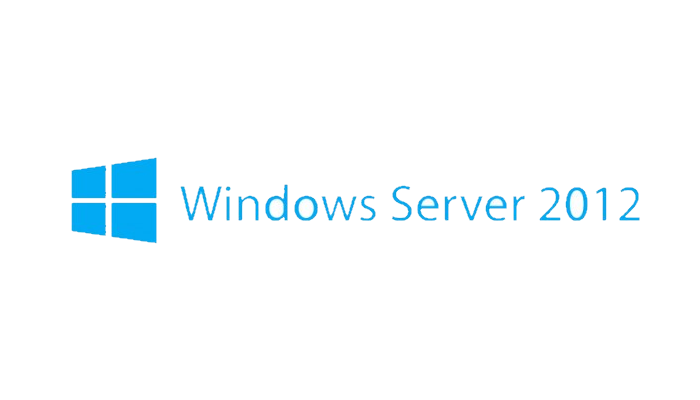WS 2012 R2: Installation et AD-DNS-DHCP
Dans cet article nous allons voir comment installer et configurer un Windows Server 2012 R2 pour obtenir les services suivants: Active Directory, DNS, DHCP, et un partage de fichier SMB. En entreprise, c’est un schéma que nous retrouvons extrêmement souvent.
Comme dit plus haut, nous allons aujourd’hui voir l’installation d’un Windows Server 2012 R2 version standard, ainsi que la création d’un annuaire Active Directory et la configuration d’un DNS et DHCP, puis nous ajouterons un partage de fichiers via le protocole SMB. Sans plus attendre, commençons !
1) Configuration de la VM et installation
Encore une fois, nous allons démarrer notre Vmware Workstation, et créer une nouvelle machine virtuelle. Voici ma configuration:
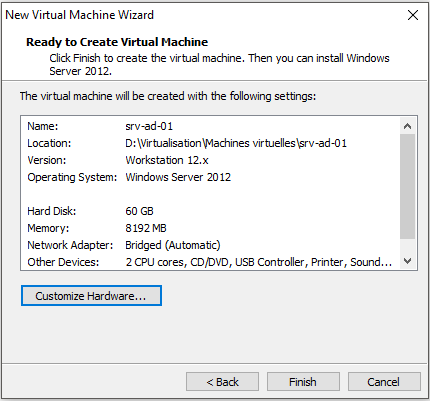
Démarrez la VM et démarrez l’installation, vous devriez arrivé au choix de la version à installer:
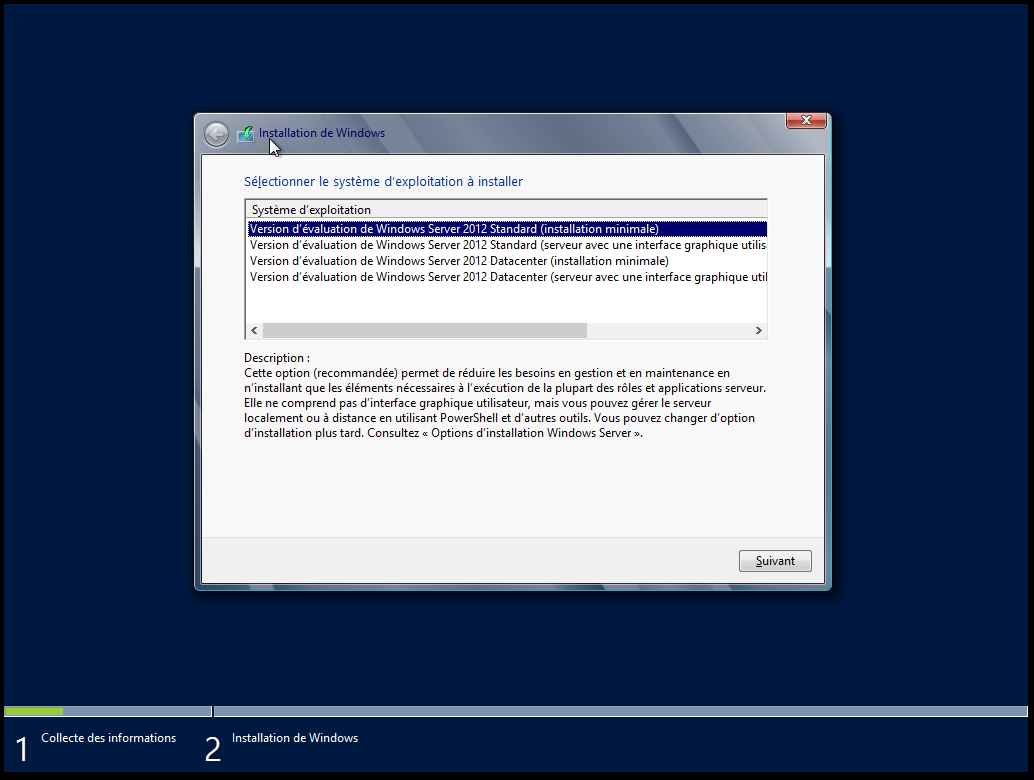
Ici, nous allons sélectionner la version Standard avec interface graphique, mais je vais quand même vous expliquer brièvement la différence entre ces versions:
- Interface graphique / installation minimale: l’installation minimale est beaucoup moins gourmande en ressources, et pour cause, il n’y a que la ligne de commande Powershell à disposition ! Pas d’interface graphique. On pourrait voir cela comme une version Server de distribution Linux.
- Version Standard :
- Licence unique par serveur et pour deux processeurs uniques (nombre de cœurs cependant illimité)
- Possibilité de virtualiser le serveur et d’en faire un hôte de virtualisation (Hyper-V). Cette licence est donc activable dans deux VM Hyper-V du même serveur physique.
- Pas de limitations quelconques
- Version Datacenter :
- Identique à la version Standard, sauf par rapport au nombre de VM créés par Hyper-V: ici, le nombre est illimité.
Vous l’aurez compris, nous allons nous contenter de la Standard avec GUI, peut être que lors de prochains articles nous pourrons essayer quelque manipulations via le terminal Powershell, cela reste à voir 🙂.
Bien, la suite de l’installation est identique à une version de Windows classique… sélectionnez le disque sur lequel vous allez installer l’OS, créez un compte administrateur, etc. Une fois l’installation terminée, vous devrez vous connecter (Ctrl+Alt+Del pour ouvrir la demande de session) et vous arriverez ensuite sur le bureau.
Laissez-lui le temps de démarrer, de charger chaque composant… puis nous pourrons commencer à installer notre annuaire. Profitez-en aussi pour modifier le nom de la machine ainsi que de lui mettre une IP statique, et de lui renseigner localhost comme serveur DNS (étant donné que nous allons installer un service DNS sur ce serveur par la suite):
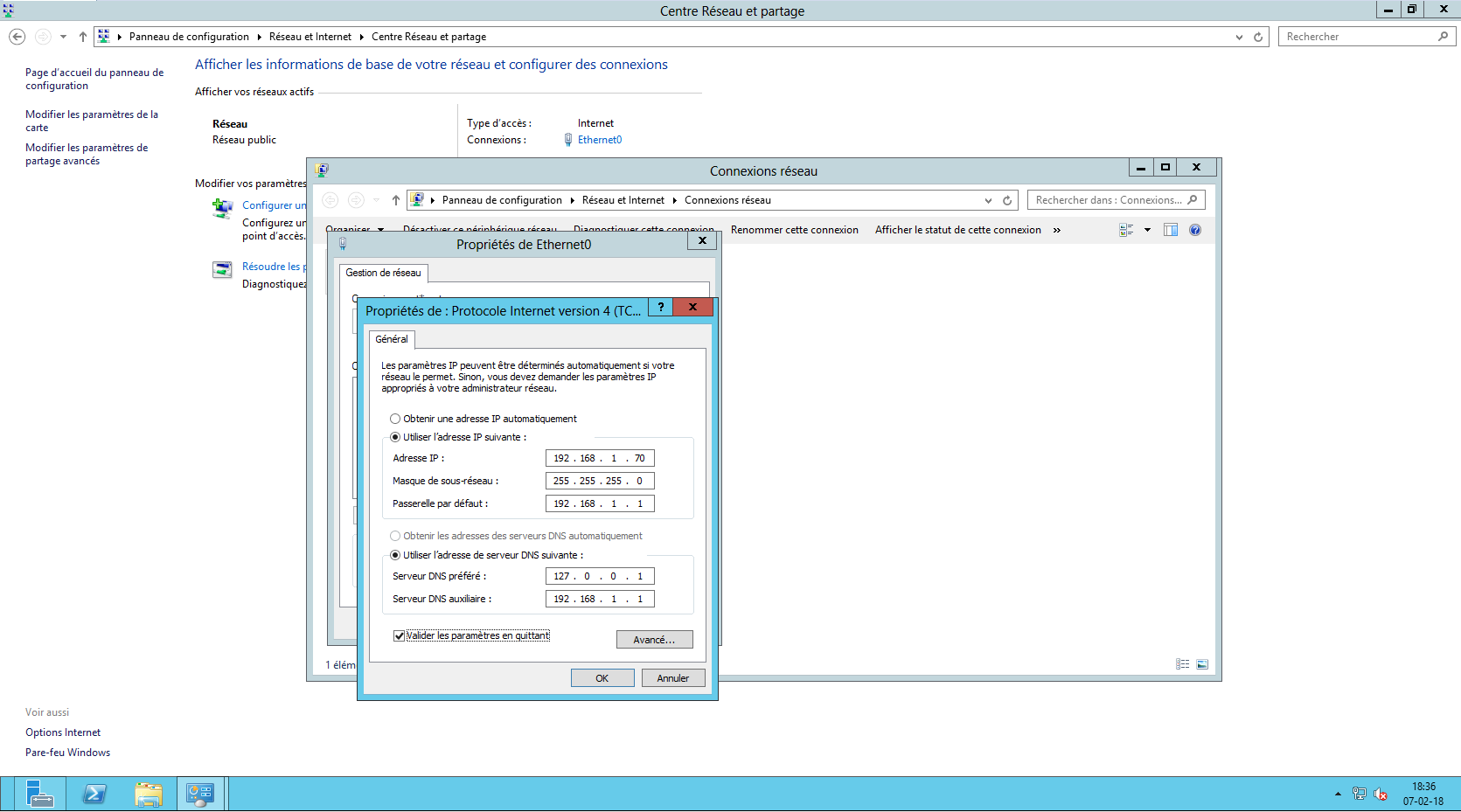
Autre petite chose si vous virtualiser votre serveur, n’oubliez pas d’installer les Guest Additions.
2) Installation et configuration de l’annuaire
Avant toute chose, un rapide rappel s’impose: le but principal d’Active Directory est de fournir un service centralisé d’identification et d’authentification à un réseau de machines utilisant l’OS de Microsoft, tout en permettant également la création et l’application de stratégies de groupes, l’installation à distance de logiciels ou de mises à jour Windows Update. Active Directory répertorie et classe aussi les « objets » d’un réseau tels que les utilisateurs, les workstations, les serveurs, les imprimantes, etc.
Pour l’installer (comme 90% des services sur un Windows Server), allez dans le Gestionnaire de serveur, puis Gérer et enfin Ajouter des rôles et fonctionnalités.
Arrivé ici, il ne vous reste qu’à cliquer sur Installation basée sur un rôle ou une fonctionnalité puis sélectionner votre serveur, et enfin sélectionner les 3 rôles dont nous auront besoin:
- DNS
- DHCP
- Active Directory (AD DS)
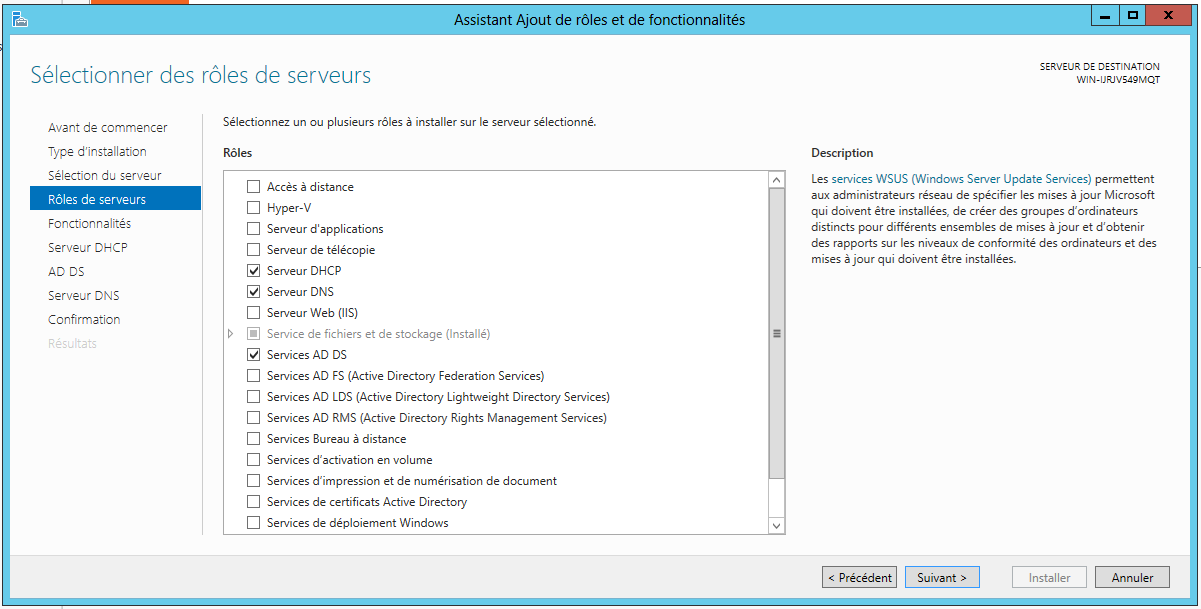
Si vous recevez un message d’avertissement disant que vous n’avez pas d’adresse IP statique, ignorez-le: il vous faut simplement redémarrer la VM pour que vos changements d’IP soient effectués (ou alors c’est que vous aviez oublié de le faire…).
Pour finaliser l’installation de nos différents services, cliquez successivement sur Suivant puis cochez la case Redémarrer automatiquement le serveur cible.
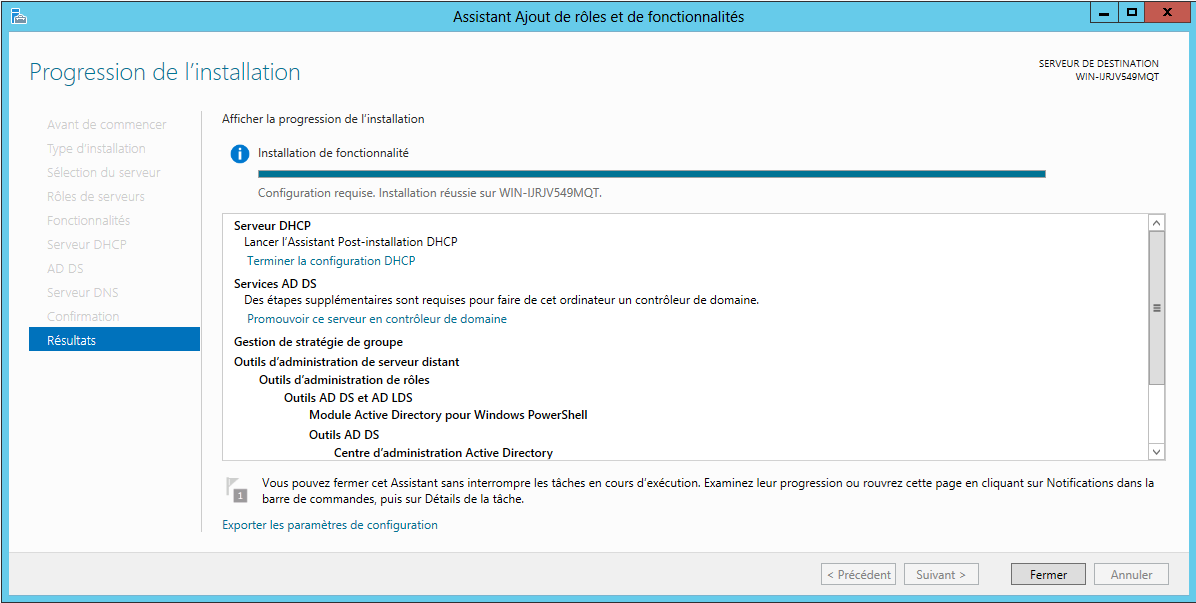
Vos services sont désormais installés, mais vous aurez remarqué l’icône ⚠️ en haut à droite de votre gestionnaire de serveur: il nous faut finaliser la configuration post-déploiement de notre Active Directory et DNS pour finaliser leurs installations.
Pour le DNS, il vous suffit de cliquer successivement sur Suivant, mais pour l’annuaire en revanche, il vous faudra le promouvoir en tant que contrôleur de domaine.
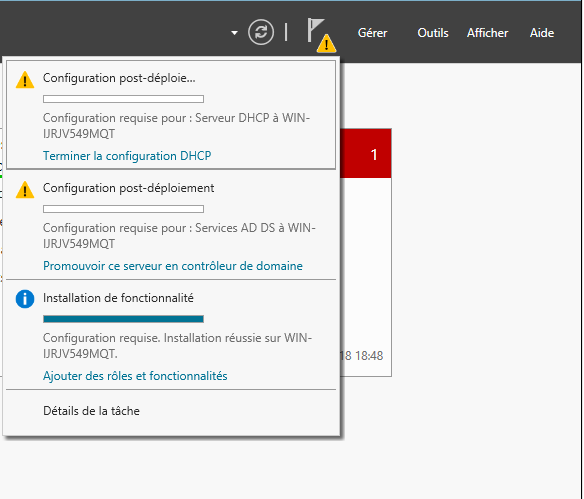
Dans un domaine, il y a toujours au moins un contrôleur de domaine: son rôle sera de vérifier l’identification des objets, traiter les demandes d’authentification, veiller à l’application des stratégies de groupe ou encore stocker une copie de l’annuaire Active Directory. Il est donc indispensable au fonctionnement de notre infrastructure.
Nous allons donc cliquer sur Promouvoir ce serveur en contrôleur de domaine, puis choisir l’option Créer une nouvelle forêt, et renseigner notre nom de domaine (notamax.local par exemple) ainsi qu’un mot de passe pour l’annuaire. Si vous obtenez un message d’avertissement à propos du DNS, ignorez-le.
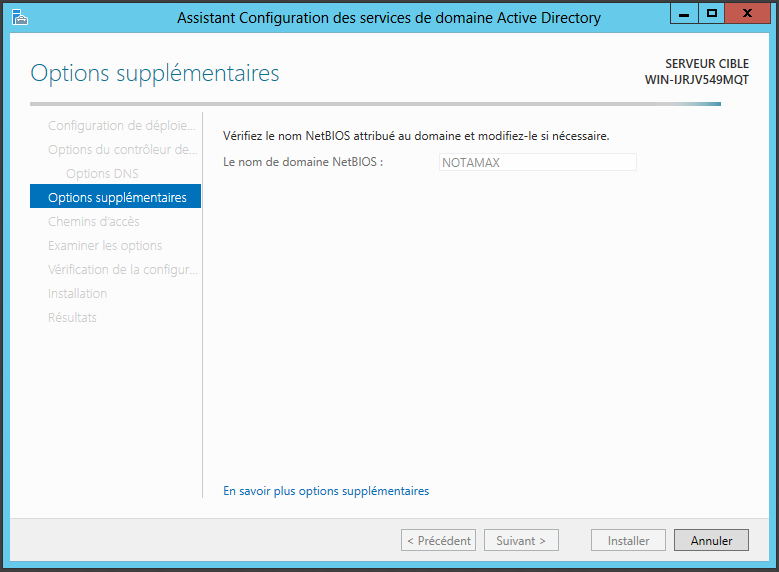
Voilà, notre domaine est à présent fonctionnel ! Il ne nous reste plus qu’à configurer notre serveur DHCP (configurer les plages d’adresses disponibles pour être précis):
3) Configuration du service DHCP
Rendez-vous dans le gestionnaire de serveur, cliquez sur DHCP se trouvant à gauche, puis clic droit et Gestionnaire DHCP:
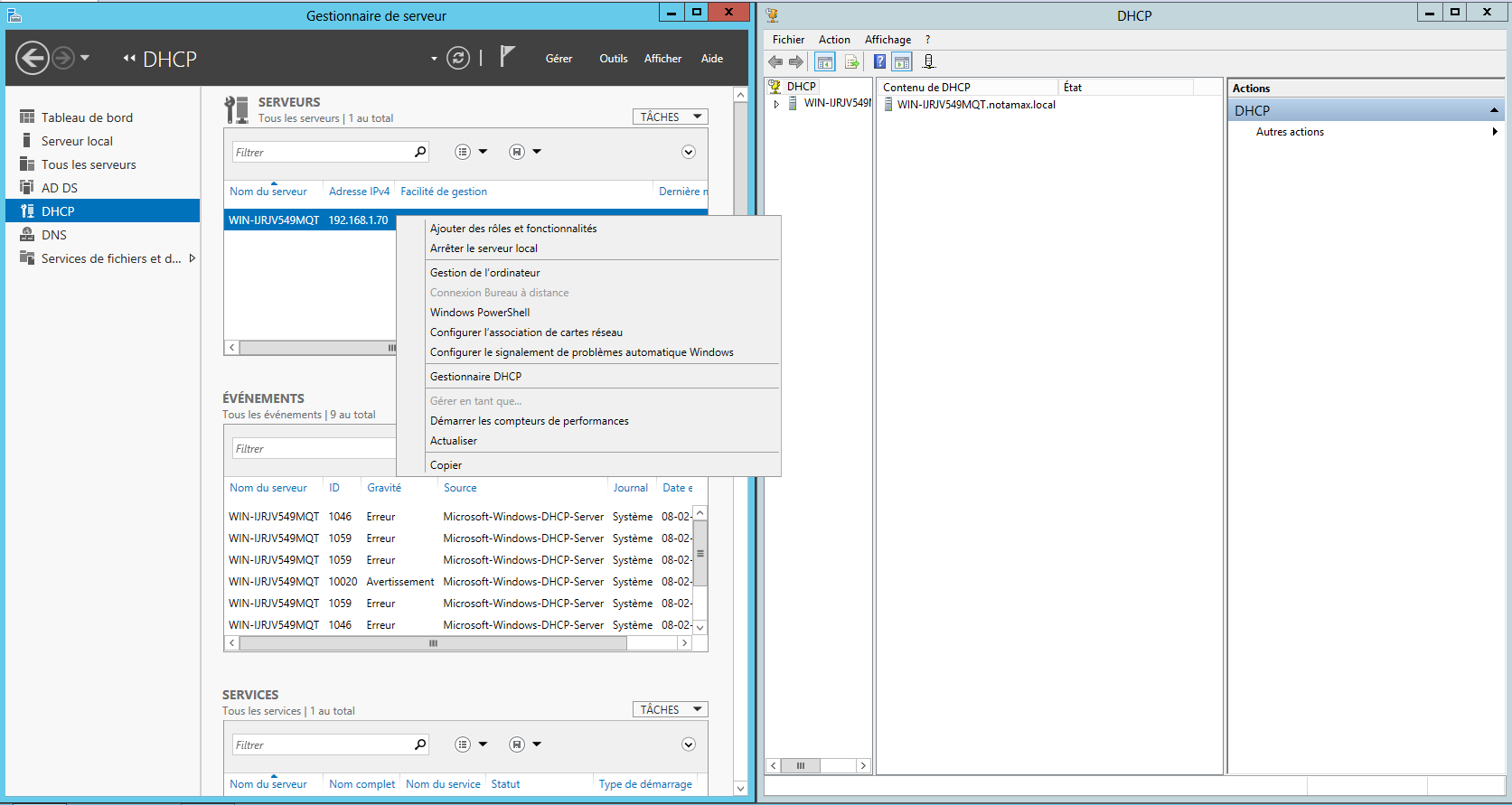
Ici, nous allons créer une étendue pour IPv4, donc nous sélectionnions cette dernière, puis clic droit de nouveau, et choisissez Nouvelle étendue:
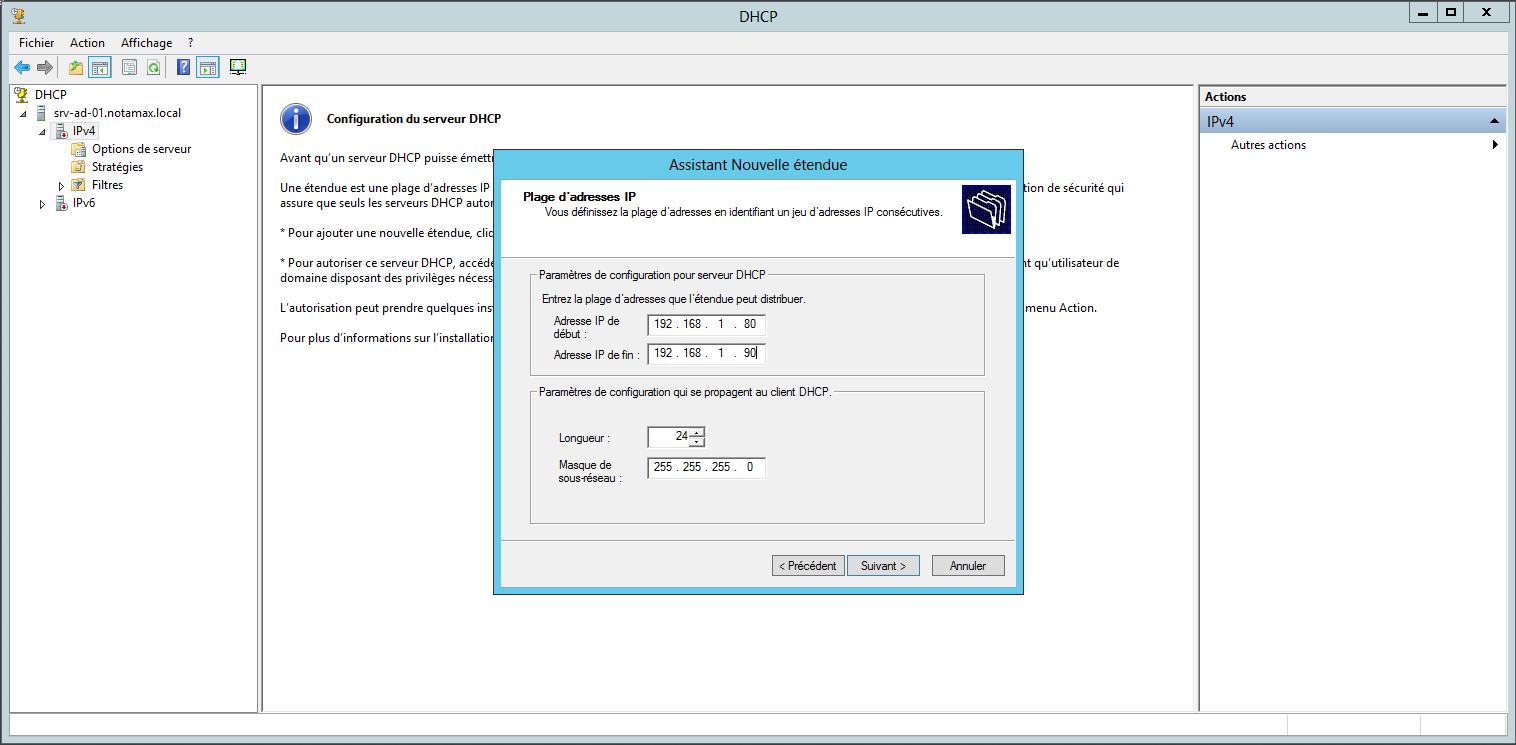
Tapez le nom de votre étendue (à titre informatif donc), puis commencez à encoder la plage d’adresses que vous souhaitez rendre disponible pour vos clients. Vous pouvez aussi choisir le masque de sous-réseau, et si vous cliquez sur Suivant, vous pourrez choisir de de configurer les options DHCP, comme par exemple renseigner l’adresse IP de la passerelle par défaut sur votre réseau ou encore renseigner le serveur DNS (qui est donc l’adresse IP de notre contrôleur de domaine).
Pour que notre serveur DHCP fonctionne pleinement, veillez à l’autoriser depuis le Gestionnaire DHCP (clic droit puis Autoriser):

Bien ! Le DHCP est fonctionnel et en service, l’annuaire est créé et fonctionnel lui aussi, et le DNS aussi ! Il ne nous reste plus qu’à créer un utilisateur dans l’annuaire et démarrer une VM Windows 10 pour rejoindre le domaine et vérifier que tout est bon. Sans oublier le partage réseau en dernier 🙂.
4) Création d’utilisateurs dans l’annuaire AD
Pour gérer vos utilisateurs Active Directory, rien de plus simple: rendez-vous sur le gestionnaire de serveur, puis cliquez sur AD DS, et enfin clic droit sur votre serveur puis Utilisateurs et ordinateurs Active Directory :
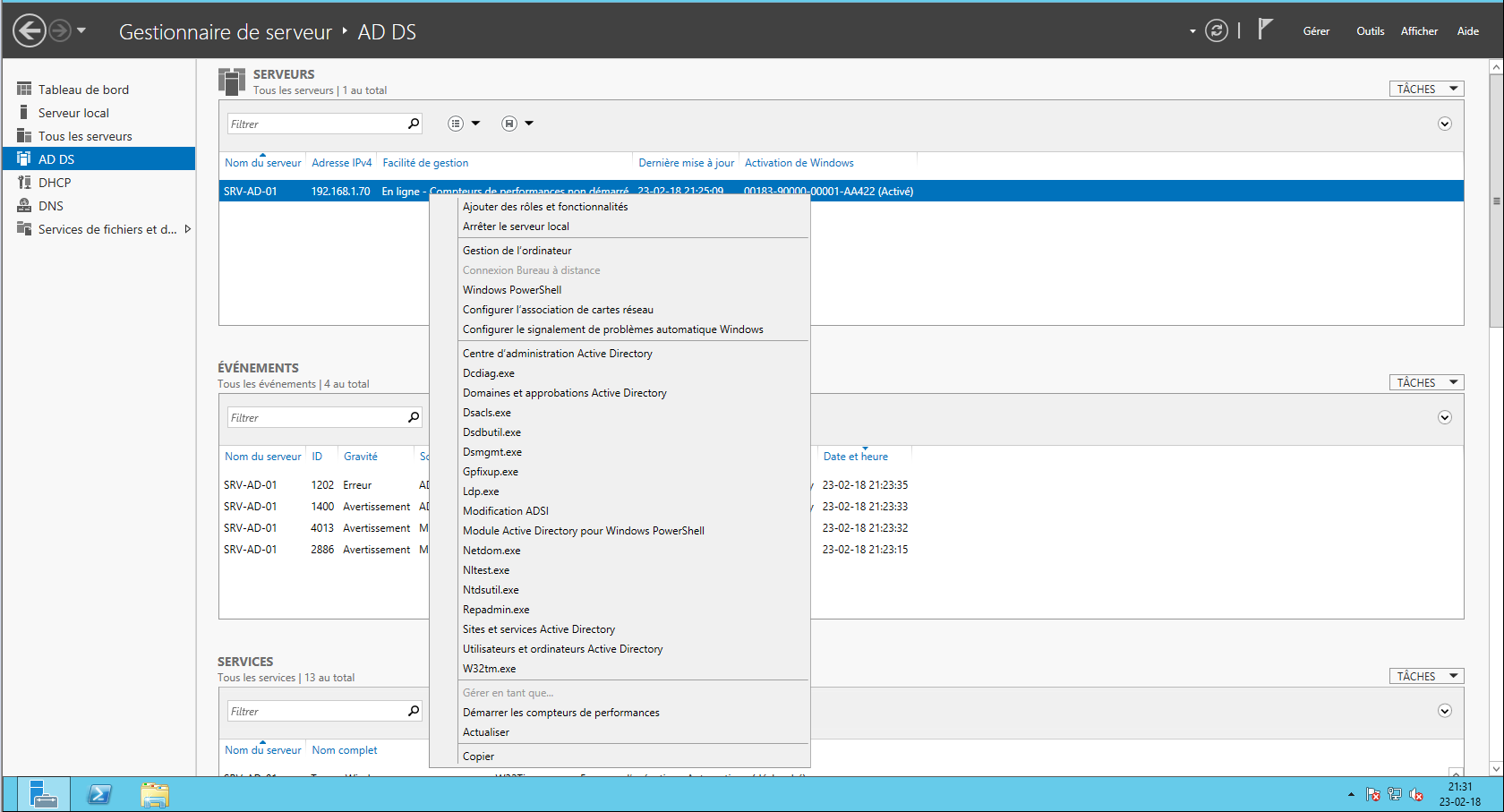
Bien, il ne vous reste plus qu’à sélectionner votre domaine (notamax.local ici), puis de réaliser un clic droit pour pouvoir créer toute une série d’objets dans votre annuaire… ici nous allons créer un simple utilisateur de base, pour tester notre infrastructure:
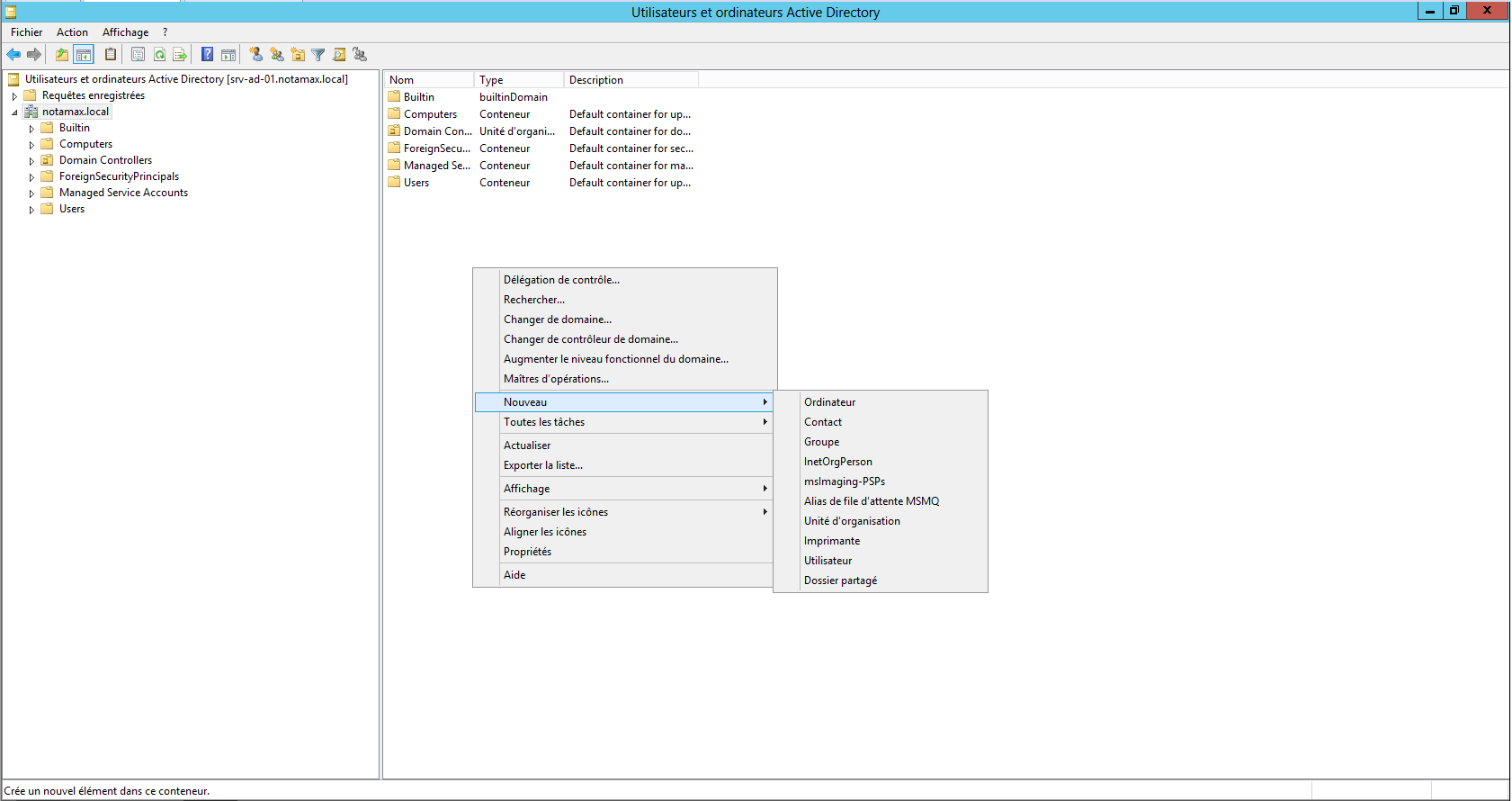
Et voilà, vous n’avez qu’à remplir les informations nécessaires et cliquez de suivant en suivant…
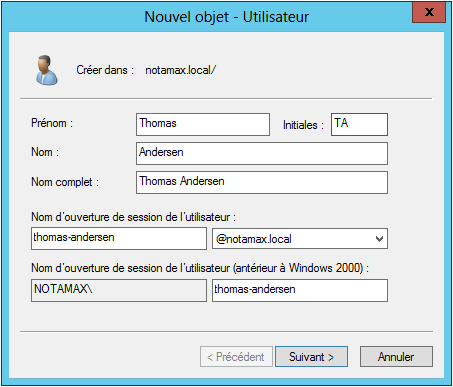
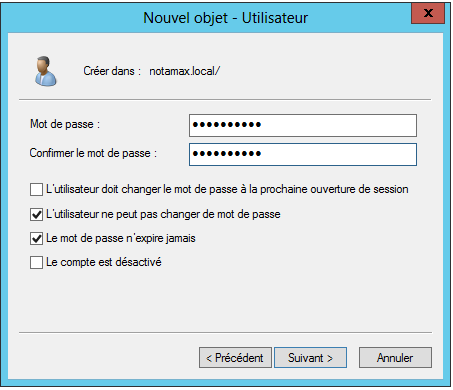
Par la suite, vous pouvez très bien modifier l’utilisateur nouvellement créé pour y rajouter des informations supplémentaires, suspendre son compte, ou encore le rendre itinérant (ceci fera l’objet d’un autre article):

Voilààà ! Essayons à présent de nous connecter avec notre utilisateur de test !
5) Rejoindre un domaine Active Directory
La première étape est de vous rendre dans les paramètres de votre carte réseau et de configurer l’adresse IP de notre serveur AD comme serveur DNS. Une fois cela fait, il ne vous reste plus qu’à aller dans le panneau de configuration, puis Système et sécurité, Système , et enfin de cliquer sur Modifier les paramètres pour y sélectionner votre domaine (notamax.local pour l’exemple):
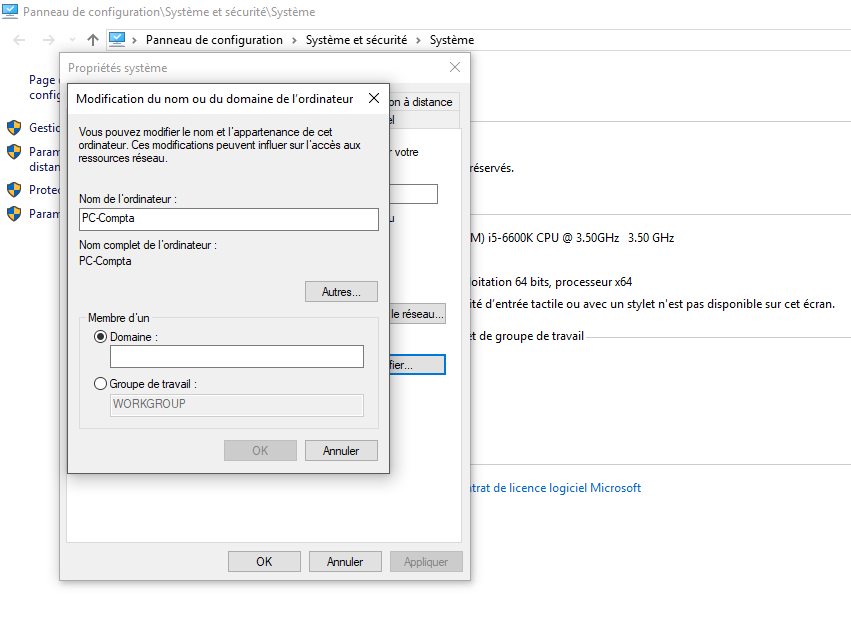
Le compte Administrateur du domaine vous sera demandé: renseignez-le puis redémarrez l’ordinateur, et c’est terminé ! Il ne vous restera plus qu’à renseigner les credentials d’un utilisateur membre de l’Active Directory lors de l’ouverture d’une session:
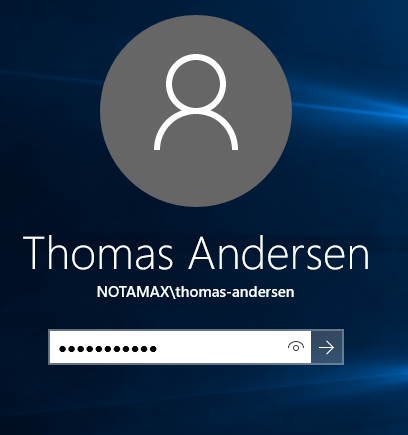
Ensuite vous arriverez sur le bureau: vous avez réussi à installer et configurer votre première petite infrastructure via Windows Server 2012 R2 ! Nous allons simplement rajouter un partage réseau directement depuis le serveur, pour par exemple centraliser les documents des utilisateurs sur le serveur.
6) Création d’un partage réseau
Une fois n’est pas coutûme, rendez-vous sur le Gestionnaire de serveur, puis Service de fichiers et de stockage, Partages, puis clic droit et Nouveau partage:
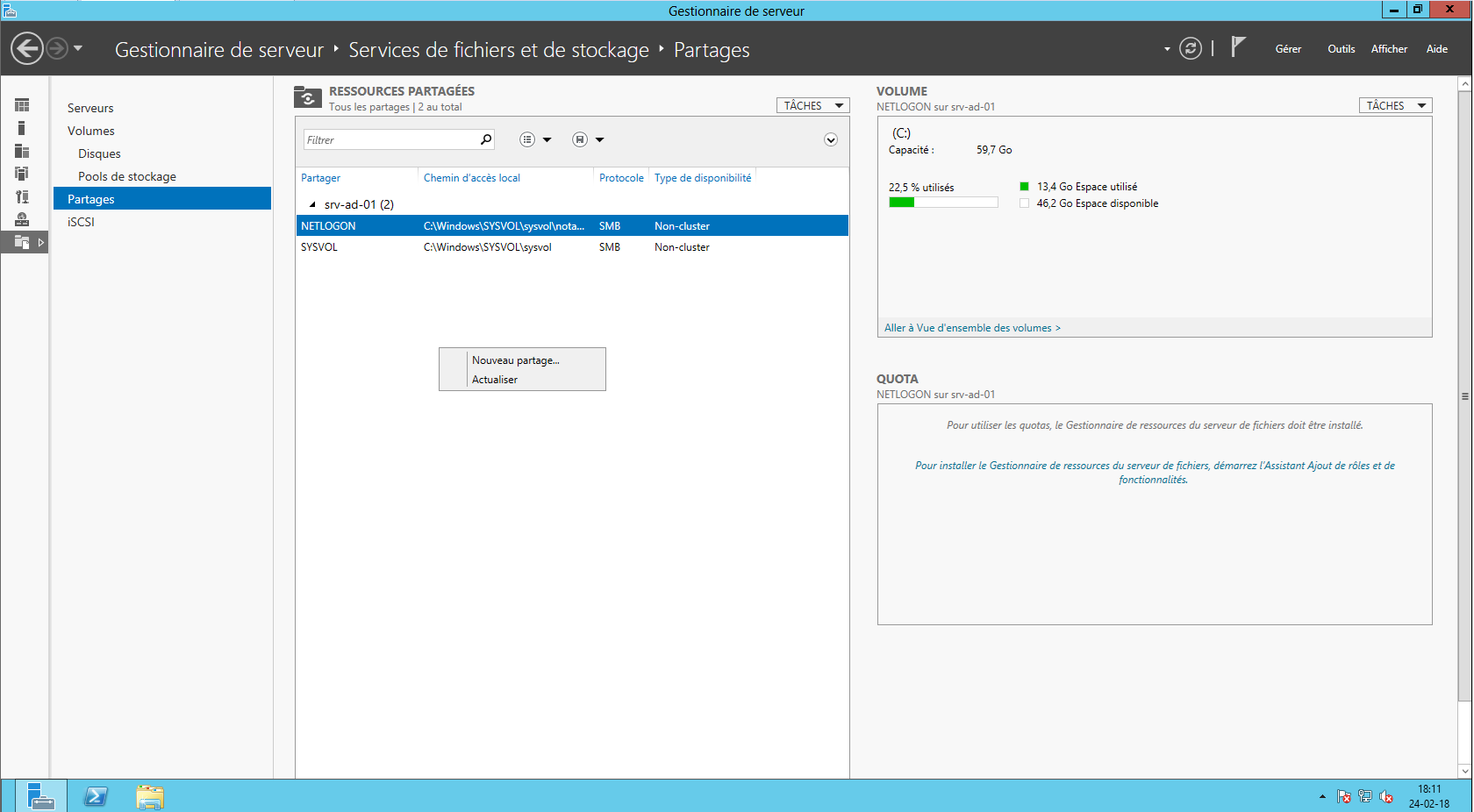
Sélectionnez ensuite Partage SMB rapide puis renseignez-y le nom de votre partage ainsi qu’une description et le chemin d’accès. Vous pourrez aussi sélectionnez d’activer ou l’énumération basée sur l’accès, ou encore la mise en cache du partage :
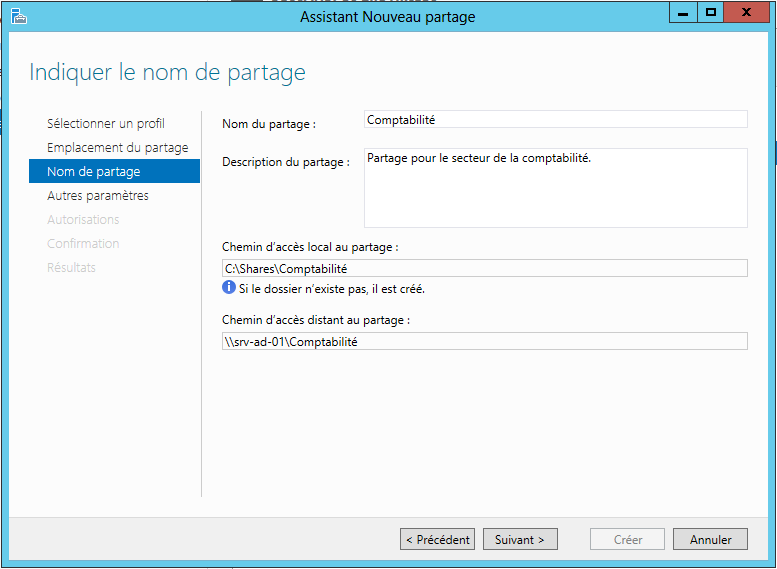
Notre partage réseau finalement créé, rendons-nous sur un poste client pour rajouter un lecteur réseau et y rentrez le chemin d’accès du partage en question:
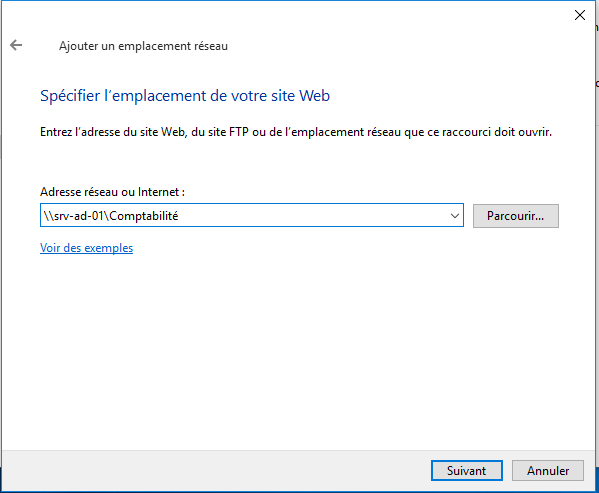
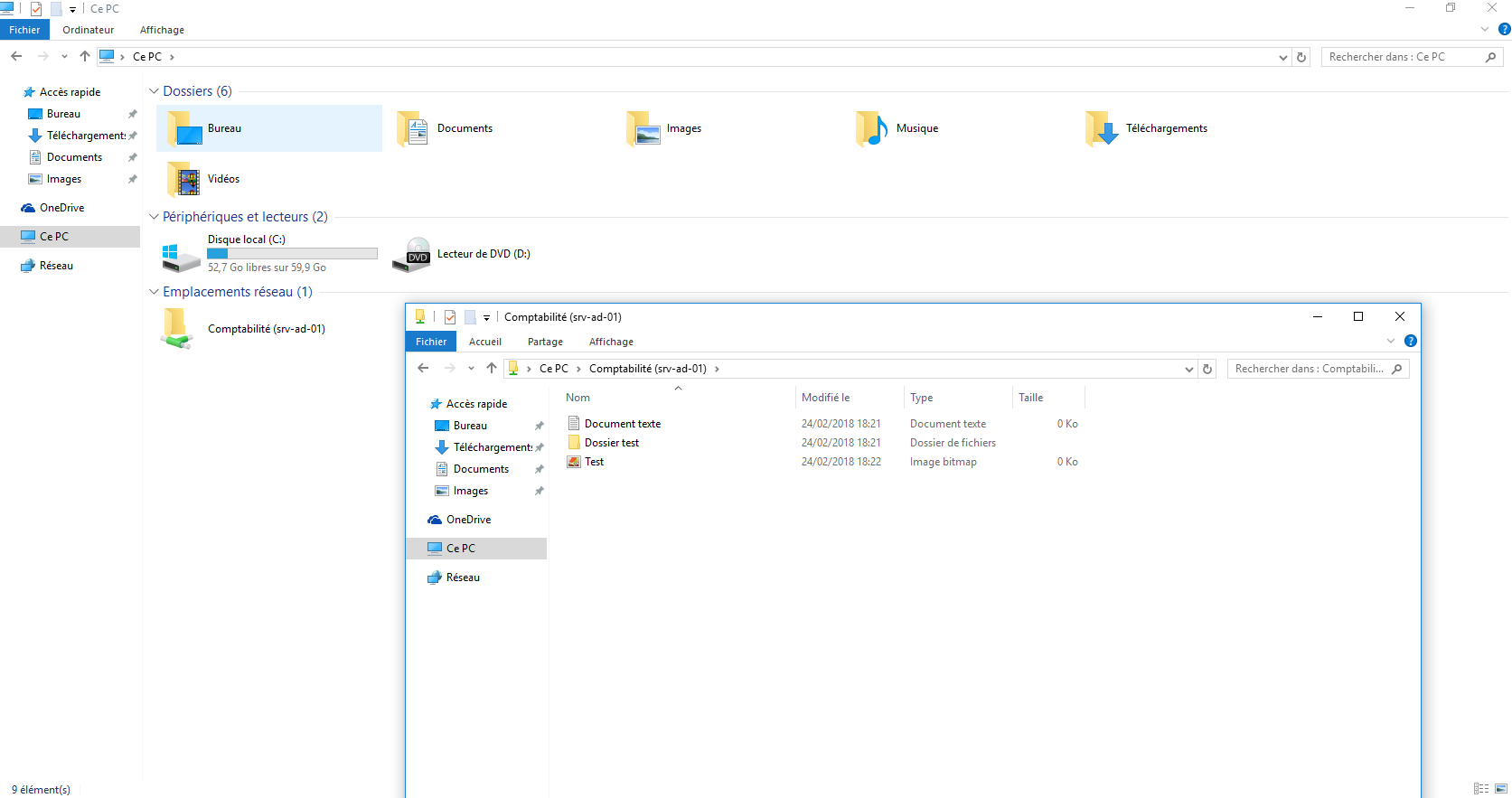
Tadaaaa ! A noter qu’ici nous avons fait un partage SMB rapide, mais rien ne vous empêche d’en créer un plus complexe pour rajouter des GPOs, des droits d’accès, des quotas, etc. Nous verrons peut être cela à l’avenir.
Ceci conclut donc ce premier et assez conséquent article sur Windows Server 2012. Par la suite, je vous montrerai comment créer des profils itinérants pour certains utilisateurs, comment réaliser un script batch pour accélérer la création d’utilisateurs pour votre annuaire, et plus encore 🙂.