Powershell #01| Installer un serveur AD/DNS en mode Core
Premier article d’une (je l’espère?) longue série parlant du fameux langage Powershell ! Ici nous allons voir une première introduction à propos de ce langage, puis voir comment installer un Windows Server en mode Core et comment installer un Active Directory & serveur DNS en ligne de commandes. On attaque fort dès le début !
1) Préface
Il est vrai que je ne réalise pas énormément d’articles parlant du monde Windows, alors pourquoi vouloir me lancer dans l’aventure Powershell maintenant ? Et bien, tout simplement car au détour d’un article sur le net, j’ai découvert qu’il était possible d’installer Powershell sur une distribution GNU/Linux -ce que je me suis empressé de faire car j’aime toujours bidouiller- et effectivement, it works. Le tout fonctionne grâce aux fameux flatpacks et en réalité, quand on se penche un peu plus sur ce fameux langage qu’est le Powerhell, on se rend compte qu’il peut être assez intéressant… Après, je ne suis qu’un débutant avec ce dernier, et étant plus porté Linux que Windows, j’avoue lui préférer largement Bash (qui est plus simple/pratique à mon goût).
Il faut aussi dire qu’en entreprise, savoir manier la ligne de commande de chez Microsoft et savoir installer des serveurs en mode Core, ça peut être très utile et peut vous faire gagner des points sur votre CV car encore très peu de Sysadmins (dans mon entourage tout dû moins) n’osent pas s’aventurer dans ces méandres…
Bref, après cette petite préface, passons à l’introduction !
2) Introduction
Le Powershell est donc à la fois un shell (invite de commandes), un langage de script, et aussi un kit de développement. Petit rappel rapide, le shell est ce qui permet à l’utilisateur d’interagir directement avec son OS, comme le fameux « cmd » ou encore le terminal de GNU/Linux.
Il est disponible chez Windows depuis la version 7 de son système d’exploitation, et est toujours présent dans la dernière build de Windows 10. Il est régulièrement mis à jour (version 6 actuellement) et vise à terme à remplacer le traditionnel invite de commandes avec son bon vieux MS-DOS.
Les commandes sont donc constituées d’un verbe ou préfixe et d’un nom séparés par un tiret. Elles peuvent être ensuite suivies de paramètres. On les appelle des commandlets pour command applets en anglais, mais on abrège souvent en cmdlets.
Bien, parlons maintenant du mode Core de Windows Server. Ce mode est ni plus ni moins qu’une version sans GUI (comprenez sans interface graphique) permettant donc essentiellement :
- De réduire la surface d’attaque, car il n’y a plus d’Internet Explorer ou autres logiciels du genre ;
- De réduire la consommation ressource, car Dieu sait qu’un Windows Server avec interface graphique est gourmand ;
*Il est à noter aussi que depuis peu Microsoft a publié un nouveau type de serveur, appelé « Nano Server », nous n’en parlerons pas ici.
3) Installation du WS 2012 R2 en mode Core
Bien, maintenant que l’on y voit un peu plus clair dans tout cela, on va pouvoir s’attaquer à la préparation de notre lab. Ici rien de sorcier, nous allons utiliser VMware Workstation et télécharger l’ISO d’un Windows Server 2012 R2 classique. Au niveau de la configuration, la voici :
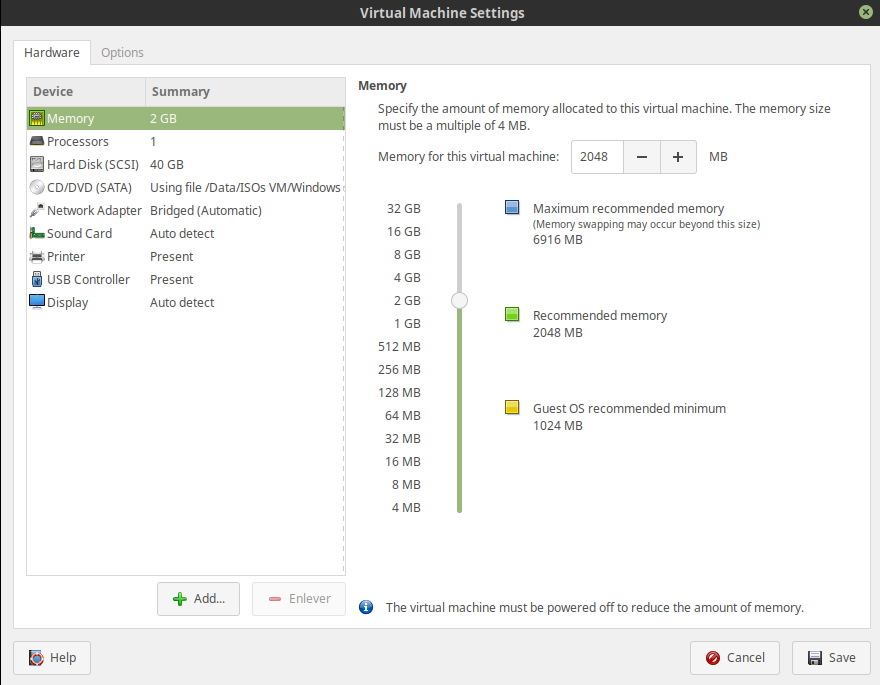
Pardon ? Pas de 8Go de mémoire vive ou de double/quadruple
processeurs ? Et bien non ! Car comme dit précédemment, cette version est bien plus légère.
Bien, une fois la machine virtuelle démarrée, nous allons simplement suivre l’installation de manière classique, en choisissant cependant la version sans interface graphique au moment opportun :

Ensuite l’installation (bien plus rapide forcément) se déroule de manière standard.
4) Commandes Powershell de base et configuration de l’hôte
Et c’est ici que nous mettons les mains dans le cambouis. Bien, ici je ne vais pas vous détailler entièrement la syntaxe de Powershell, car comme dit en début d’article, elle se compose de verbe ou préfixe suivi d’un nom après un tiret, donc je vais me contenter de vous décrire les commandes que nous utiliserons ici. Plus vous pratiquerez ces commandes, plus celles-ci rentreront vite.
Première étape, installer les Vmware tools si nous installons notre serveur en tant que VM :
cd D:
setup.exeIci, malgré le fait que nous n’ayons pas d’interface graphique, l’installation des additions invités se fait de manière classique ; on clique sur VM puis Install vmware tools et ensuite on se rend sur le lecteur D: (par défaut) puis on démarre le setup, comme si de rien n’était !
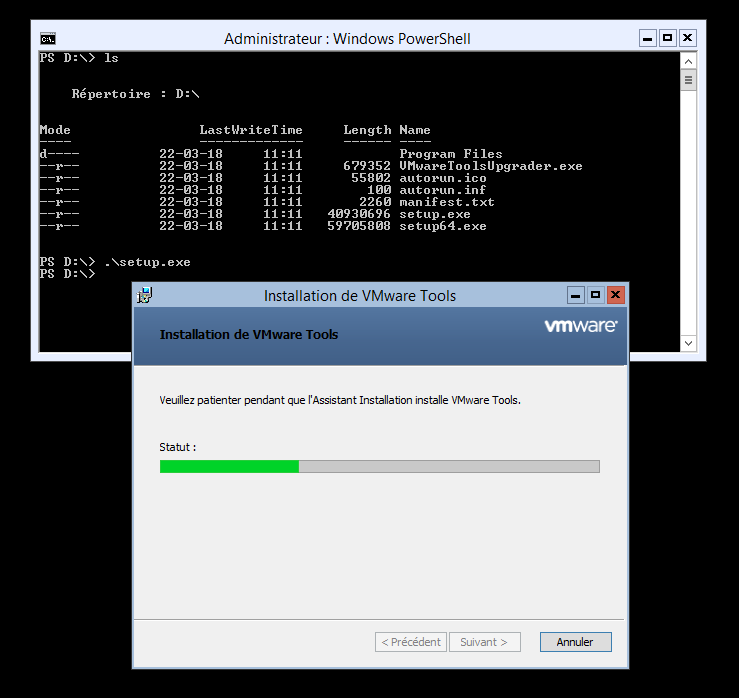
Nous pouvons ensuite redémarre notre hôte et hop, tout est prêt !
La véritable première étape est donc le changement du nom d’hôte :
Rename-Computer -NewName "srv-core"
shutdown /rIci, nous spécifions simplement l’argument -NewName à la commande Rename-Computer puis le tour est joué !

Ensuite, un simple coup de hostname nous indiquera le nouveau nom d’hôte.
La prochaine étape (classique) est donc d’attribuer une adresse IP statique à notre serveur, toujours en Powershell. Pour cela, nous allons déjà utiliser le verbe Get pour obtenir des infos sur le module NetAdapter de façon à lister les interfaces réseaux disponibles :
Get-NetAdapter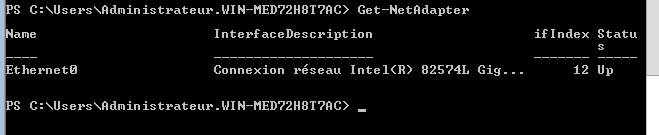
Ici nous pouvons donc voir le nom de notre interface, sa description, son numéro d’index, puis son état (up/down). Son numéro d’index est très important, car c’est ce qui va permettre de désigner réellement l’interface en question. Bien, voici donc la fameuse commande pour attribuer une adresse IP statique :
Set-NetIPAddress –InterfaceIndex 12 –IPAddress 192.168.1.100 –PrefixLength 24 –DefaultGateway 192.168.1.1Bien, nous utilisons donc le verbe Set sur le module NetIPAddress en donnant ensuite les arguments suivants :
- InterfaceIndex, étant l’index de la carte en question ;
- IPAddress, étant l’adresse IP souhaitée ;
- PrefixLength, étant le masque de sous-réseau ;
- DefaultGateway, étant l’adresse IP de la gateway ;
Ensuite, un petit Get-NetIPConfiguration nous démontre bien que la nouvelle adresse est prise en compte :
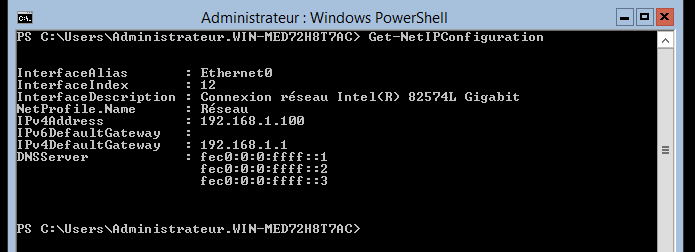
A noter que si notre carte était en DHCP, celui-ci est automatiquement désactivé (logique). Pour le ré-activer, nous pouvons effectuer la commande suivante :
Set-NetIPInterface -InterfaceIndex 12 -Dhcp {Enabled/Disabled}Et je rajouterai aussi qu’il est possible d’assigner plusieurs adresses IP à une même interface, pour cela nous remplaçons simple le verbe Set par New et la démarche reste identique !
Puis nous pouvons enfin renseigner notre serveur DNS (qui est donc le localhost) :
Set-DnsClientServerAddress -InterfaceIndex 12 -ServerAddresses 127.0.0.1Bien, maintenant que notre hôte a accès à Internet, nous allons pouvoir l’activer ! Pour cela, c’est très simple, nous allons nous servir d’un utilitaire présent même sur les versions Desktop.
Pour désinstaller une clé de licence (d’essai, par exemple) :
slmgr –upkL’agument -upk signifie uninstall product key, et donc pour activer une clé, nous utiliserons l’agument -ipk pour install product key :
slmgr -ipk XXXXX-XXXXX-XXXXX-XXXXX-XXXXXEt enfin, pour tenter l’activation en ligne :
slmgr.vbs /ato5) Installation du rôle Active Directory et du DNS
Une fois notre Windows Serveur activé, nous allons pouvoir passer à l’installation du rôle AD et DNS !
Pour cela, rien de plus simple, on va utiliser le verbe Install sur le module WindowsFeature en lui renseignant ensuite le nom du service à installer, ici ce sera donc AD-Domain-Services. L’option -IncludeManagementTools est optionnelle, mais celle-ci pourra nous servir éventuellement par la suite :
Install-WindowsFeature AD-Domain-Services -IncludeManagementTools*Il est à noter que le rôle DNS ne s’installera que lors de la création de la forêt de base.
On va donc créer notre domaine de cette manière, en utilisant le verbe Install sur le module ADDSForest et en renseignant l’agument -DomaineName, tout simplement !
Install-ADDSForest -DomainName notamax.localPuis la configuration se lance après avoir renseigné le mot de passe du SafeMode, et pour terminer notre serveur redémarrera :
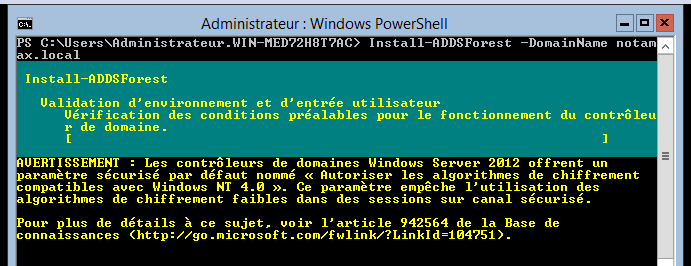
A la connexion, nous pouvons d’ailleurs voir que nous serons connecté en domaine (NOTAMAX\) :

Désormais, nous allons pouvoir créer des groupes ainsi que des utilisateurs, le tout en Powershell !
Pour commencer, on créer une OU ( Organizational Unit), permettant pour rappel de classer différents objets tel que des utilisateurs, des imprimantes, des ordinateurs…
New-ADOrganizationalUnit -Name Siège_principal -Path "DC=notamax,DC=local"Donc ici, comme d’habitude, nous allons utiliser le verbe New sur le module ADOrganizationalUnit pour en créer un nouveau, en lui spécifiant ensuite les arguments :
- -Name : Le nom de l’OU en question ;
- -Path : Le chemin vers le domaine (Domain Component) ;
Vient ensuite la commande pour créer un groupe classique, qui est la suivante :
New-ADGroup -Name "Commercial" -GroupCategory Security -GroupScope Global -DisplayName "Commercial" -Path "OU=Siège_principal,DC=Notamax,DC=local" -Description "Groupe contenant les commerciaux"Nous allons détailler tout ceci ensemble :
- On utilise le verbe New sur le module ADGroup, pour créer un nouveau groupe ;
- L’argument -Name spécifie le nom de ce groupe ;
- L’argument -GroupCategory spécifie le type de groupe, à savoir Security ou Distribution ;
- L’argument -GroupScope spécifie la portée du groupe, Local, Global, ou Universal ;
- Le Displayname est le nom que ce groupe affichera ;
- Le Path est identique à ce que l’on a vu au dessus, c’est « le chemin vers le domaine » sauf qu’ici nous allons l’incorporer dans notre OU créée précédemment (Siège_principal) ;
- L’argument -Description est optionnel, il indique simplement une description du groupe, comme son nom l’indique ;
*Si certaines choses vous échappent, notamment concernant la portée ou le type de groupe, je vous renvois à mon travail de fin d’année disponible ici où je décris chacun de ces points 😉
Bien, à ce niveau là, nous avons déjà réalisé une OU, un groupe, et nous allons continuer en créant un utilisateur ! (Rassurez-vous, nous arrivons doucement à la fin).
Déjà, nous allons exécuter la fameuse commande mais en rajoutant l’argument -Syntax, permettant d’afficher les différentes options qui s’offrent à nous :
Get-Command New-ADUser –Syntax
Comme on peut le voir ici, il y en a un bon paquet… que je ne peux malheureusement tous vous décrire ici ! Nous allons voir comment créer un User classique, ce qui sera déjà un bon début.
New-ADUser -Name "Thomas Andersen" -GivenName "Thomas" -Surname "Andersen" -SamAccountName "thomas-andersen" -UserPrincipalName "thomas-andersen@notamax.local" -Path "OU=Siège_Principal,DC=notamax,DC=local" -AccountPassword(Read-Host -AsSecureString "Rentrez le mot de passe svp") -Enabled $true
Alors alors, comme d’habitude, décortiquons un peu tout ça…
- -Name, le nom complet de l’utilisateur ;
- -GivenName, le prénom de l’utilisateur ;
- -Surname, son nom de famille ;
- -SamAccountName, le nom d’utilisateur qui sera inscrit dans le gestionnaire de comptes de sécurité (SAM). C’est une sorte de base de données du système d’exploitation Windows qui contient les noms d’utilisateur et les mots de passe. Pour faire simple, ce sera le nom utilisé pour ouvrir la session sous forme NOTAMAX\thomas-andersen ;
- -UserPrincipalName, nom d’utilisateur pour ouvrir la session sous forme thomas-andersen@notamax.local ;
- -Path, le chemin vers le domaine, classique ;
- -AccountPassword(Read-Host – AsSecureString), ici nous allons donc setup un mot de passe pour le compte de l’utilisateur, en renseignant à Powershell l’argument Read-Host (permettant de demander à l’utilisateur de rentrer un mot de passe) mais aussi l’argument AsSecureString, permettant tout simplement de cacher les lettres tapées au clavier ;
Une fois fait, nous pouvons réaliser la commaned Get-ADUser pour obtenir des infos sur l’utilisateur nouvellement créé :
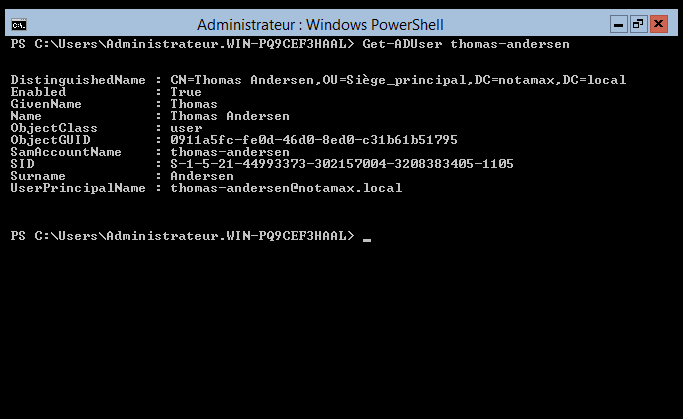
Et voilà, nous pouvons voir ici que le compte est bien activé et que les différentes informations sont correctes !
*Vous pouvez d’ailleurs essayer la commande Get-ADGroup Commercial qui vous renverra elle aussi des informations, mais concernant le groupe que nous avons créé précédemment.
Pour passer notre utilisateur dans ce fameux groupe, voici la commande à effectuer :
Add-AdGroupMember ‘Commercial’ thomas-andersenIci nous spécifions donc d’abord le groupe, et ensuite l’utilisateur.
Et pour en lister les membres :
Get-AdGroupMember -identity Commercial6) Connexion au domaine et conclusion
On touche au but ! Ici il nous suffit de lancer une petite VM Windows 10, de renseigner l’adresse IP de notre serveur AD comme serveur DNS primaire, puis nous renseignons ensuite le compte Administrateur du domaine et nous entrons, procédure classique donc.
Ici nous allons donc nous connecter avec notre utilisateur thomas-andersen membre du groupe Commercial, et tadaaaa !

Nous sommes connecté à notre domaine ! Pas mal non ?
Bien entendu, tout cela reste néanmoins très basique… pas encore de GPO, pas d’expiration de mot de passe, pas de Reverse DNS… mais pour une première approche de Powershell, je trouve que l’on s’est bien débrouillé 🙂
Je vais donc m’arrêter ici pour ce premier article, qui est déjà assez conséquent. Dans le second, nous verrons l’utilisation du menu interactif de configuration de serveur en Powershell nommé Sconfig, puis nous verrons comment appliquer quelques GPOs de base à certains groupes, et éventuellement comment créer et utiliser un script relié à un fichier Excel pour créer de multiples utilisateurs d’un coup.




Laisser un commentaire