Vmware vSphere 6.5 : Installation de l’appliance VCSA
Nous allons voir aujourd’hui comment installer un vCenter sans passer par le classique Windows Server mais via une appliance GNU/Linux !
VCSA (vCenter Server Virtual Appliance) est donc une machine virtuelle basée sous Linux et content un vCenter. Cette dernière consomme donc nettement moins qu’un Windows Server, est plus rapide, et enlève de facto le coût d’une licence supplémentaire, c’est tout bon !
Nous allons voir comment l’installer sur un ESXi en version 6.5 que vous aurez déjà installé et configuré au préalable, si ce n’est pas le cas, je vous renvoi sur cet article décrivant son installation 😉
I) Installation de l’appliance
Il y a différentes méthodes pour installer notre VCSA, la plus connue est celle consistant à importer le modèle OVA directement en nous connectant sur le panel web de notre hôte ESXi, et la seconde consiste quant à elle à monter l’ISO contenant le VCSA, puis à nous rendre dans vcsa-ui-installer/win32 et démarrer l’exécutable installer.exe. Ici, nous allons choisir la seconde option (à noter que l’exécutable fonctionne aussi sous MacOS et GNU/Linux) :
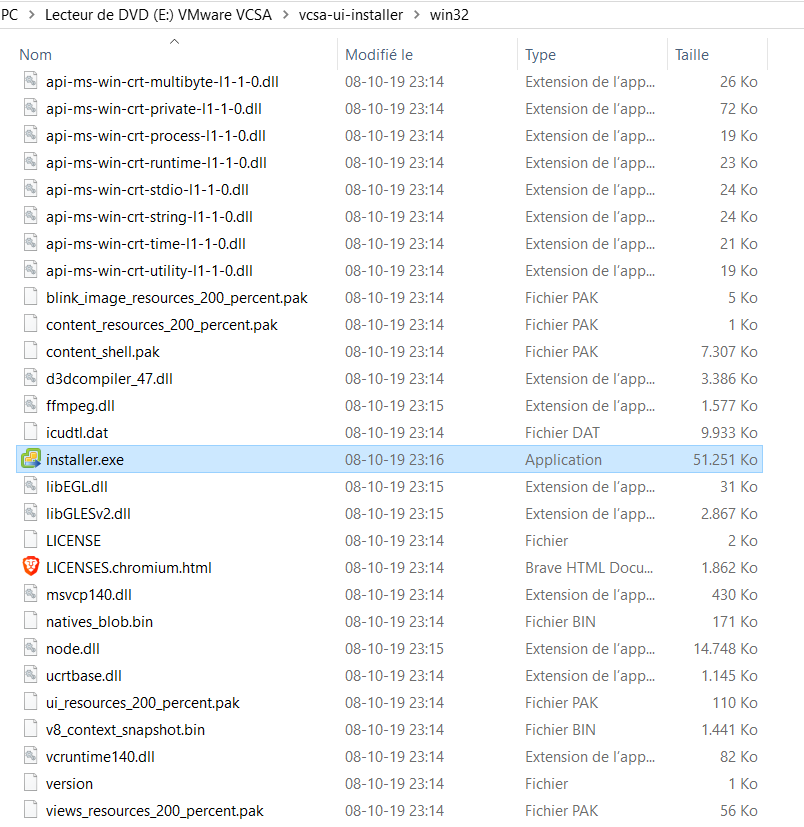
Ensuite, nous choisissons l’option Installer puis nous poursuivons :

On accepte les termes du contrat de licence et nous pouvons ensuite choisir le type de déploiement. Ici, tout est indiqué sur les captures d’écrans, mais pour faire simple, il convient d’utiliser le déploiement tout intégré pour les labs ou les petites infrastructures, et dès que vous avez plus de 5 ESXi et 50 VMs, le déploiement externe peut être envisageable (c’est à adapter selon les besoins forcément) :

On choisi ensuite sur quel hôte nous allons déployer l’appliance :

On accepte le certificat et on peut définir ensuite le mot de passe root pour la VM ainsi que son nom :

Ensuite nous pouvons choisir la taille du déploiement, encore une fois rien de très compliqué ici, tout est indiqué via un joli tableau :

Courage, on touche à la fin ! Il faut maintenant choisir le datastore qui sera utilisé par la VM :

Avant dernière étape, celle concernant la connectivité réseau de notre VM. Ici, nous choisissons le groupe de ports sur lequel le VCSA sera branché, puis son adresse IP, son nom de domaine complet (je vous déconseille d’en mettre SAUF si vous avez un serveur DNS présent dans votre LAN, auquel cas vous pourriez avoir d’assez gros soucis par la suite !) ainsi que la gateway etc etc :

La dernière étape est un simple résumé de toutes les options choisies précédemment, on peut donc valider pour démarrer l’installation !

Une fois l’installation terminée, il vous faudra soit vous rendre sur l’URL du VCSA sur le port 5480 soit cliquer sur Continuer pour passer à l’étape 2 :

II) Configuration de l’appliance
Nous nous retrouvons donc avec ceci :

On choisi donc la configuration d’un vCenter Server Appliance et on poursuit. Ici nous devons simplement choisir le mode de synchronisation pour l’horloge de la VM ainsi qu’activer ou non l’accès SSH (pour réaliser de la HA plus tard il vous faudra activer SSH, et personnellement je préfère toujours l’activer si un jour le service web est down pour X ou Y raison) :

Vient ensuite la dernière étape, celle concernant la configuration du SSO, pour Single Sign-On. Grossièrement, c’est un composant qui va gérer les identités pour les administrateurs et les applications qui interagissent avec la plate-forme vSphere. On choisi donc un mot de passe et un nom de domaine, pour ma part je garde le classique vsphere.local mais rien ne vous empêche de mettre un nom personnalisé :

Une fois terminé on peut valider et nous obtenons un résumé, comme pour l’installation du VCSA précédemment. La configuration commence :

Tadaaaaa :

Et si l’on se rend sur l’interface web de notre hôte ESXi, on voit bien que notre machine virtuelle est en cours d’exécution :

Étant donné que nous n’avons pas défini de nom d’hôte, nous allons utiliser l’adresse IP pour nous rendre sur l’interface web de notre VCSA :
192.168.1.110:5480Ici il faudra se connecter avec le mot de passe SSO créé lors de la configuration du VCSA, et comme nom d’utilisateur on renseignera administrator@vsphere.local (ou @votredomaine si vous avez mis quelque chose d’autre) :

Et bien voilà voilà ! Notre VCSA est désormais installé, configuré, et fonctionnel ! Si l’on désire créer un Datacenter pour ensuite mettre des hôtes ESXi en cluster, il convient de nous rendre sur l’addresse IP de notre VCSA depuis un navigateur web pour lancer le Vsphere Web Client.
III) Création d’un datacenter via le vSphere web Client
Une fois connecté sur notre panel web, c’est “comme avant” comprenez par là que les personnes ayant déjà installé des vCenter sur des ESXi 5.5 via le client lourd vSphere Client ne seront pas dépaysés, c’est à peu de choses près la même interface mais version web :

Clic droit donc sur notre VCSA, puis Nouveau centre de données, et ensuite un second clic droit mais sur notre datacenter puis Ajouter un hôte et on y renseigner son IP, le compte root, et toutes les autres infos classiques dont vous avez maintenant l’habitude ! Faites simplement attention au mode de verrouillage de l’hôte :

Personnellement, je préfère le désactivé mais en entreprise ce choix est bien entendu discutable. Bien, une fois tout cela fait, nous pouvons voir les différentes machines virtuelles présentent sur notre hôte (il n’y a que notre VCSA dans l’exemple ci-dessous) :

A partir de là on peut imaginer rajouter 2 voir 3 hôtes, et ensuite on peut commencer à utiliser VMotion et autres joyeusetés… mais cela sera le sujet d’un autre article !




Laisser un commentaire