Veeam Backup : Proxmox VE
Début d’articles autour de Veeam 💚
Aujourd’hui j’ai décidé d’activer quelques licences d’évaluation pour la suite VeeamBackup ! Est-ce que ça bosse sur une éventuelle certification…? A voir… 😏
J’ai déjà pas mal utilisé Veeam durant ma carrière, mais en général ce dernier (comme très souvent) est d’ores et déjà setupé, il est là, et puis bah il bouge pô. La majeure partie du temps, c’est vérifier les backups jobs, et c’est plus ou moins tout… éventuellement regarder à optimiser la compression pour l’espace disque, ou adapter la gestion de la bande passante, mais bon.
J’me suis dit que j’allais essayer d’un peu plus approfondir la chose, et puis j’me suis aussi rendu compte que sur ce blog, j’ai encore jamais vraiment fait d’articles autour de Veeam… à part sur un ancieeeen article qui parlait de mon TFE, ça date tout de même de 2019 ! 😅
Donc ici, on va déjà voir ensemble comment installer une instance Veeam Backup & Replication, et sauvegarder un hôte PVE ! Ensuite à nous le champ des possibles… WAN Accelerators, backups d’environnements vSphere, High-Availability… bref, moyen d’apprendre de belles choses !
I) Installation
Je ne vais pas vous faire l’affront de vous expliquer ce qu’est VeeamBackup, ou alors en une seule phrase : Veeam est donc une société proposant plusieurs solutions, dont Veeam Backup & Replication, qui permet comme son nom l’indique de pouvoir sauvegarder des machines virtuelles, serveurs physiques, clusters… Windows, GNU/Linux, vSphere, Proxmox VE, Hyper-V, providers Cloud… c’est un peu la référence en termes de solutions de sauvegarde, ou en tout cas la plus utilisée à l’heure actuelle.
Bref ! Pour procéder à tout ça, on démarre un p’tit Windows Server (édition 2025, s’il vous plaît !) que l’on aura préalablement joint à un domaine, histoire de pouvoir utiliser un Service Account* et faire ça un tantinet proprement.
*Spoiler: quand j’ai commencé ce lab je comptais sauvegarder un vSphere classique, déjà joint à mon domaine. Puis au dernier moment j’ai viré sur PVE, mais du coup ce dernier n’étant pas encore joined au domaine, je n’ai pas (encore) utilisé de SAC… anyway.
Ensuite, on monte l’ISO de chez Veeam, et la magie peut commencer~
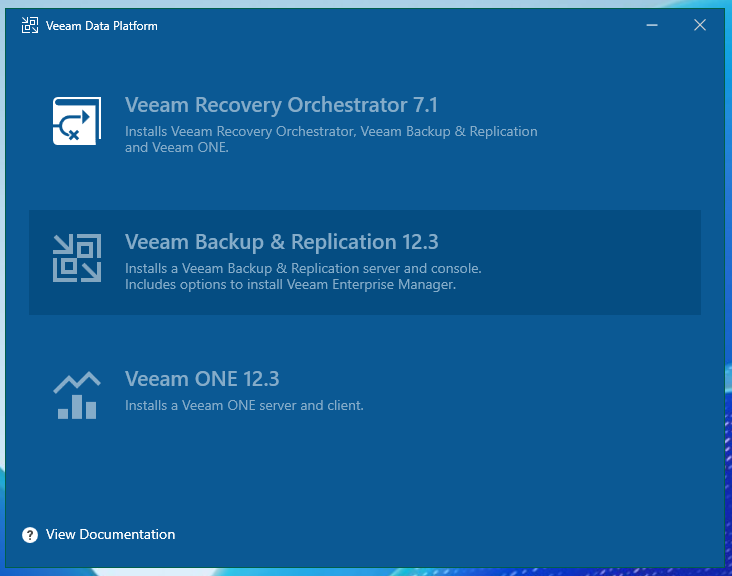
On choisi l’option Veeam Backup & Replication, le classique :
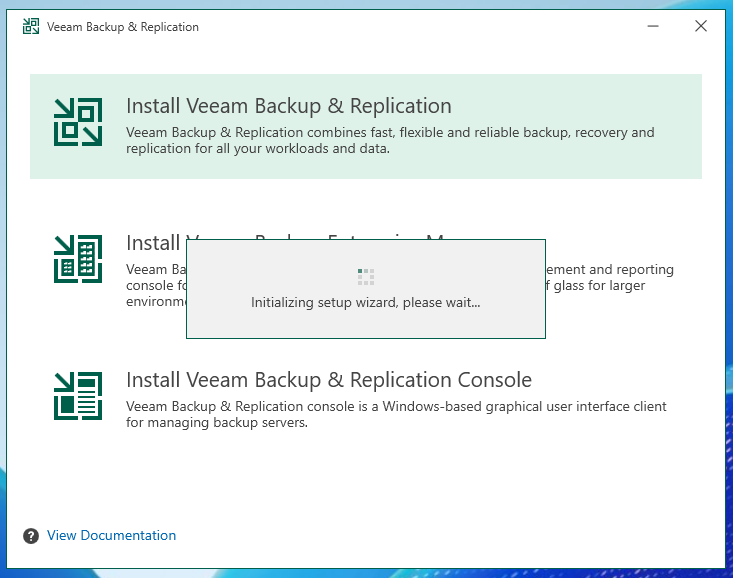
On accepte ensuite le License Agreemet, et on peut poursuivre en activant notre licence, soit via notre compte Veeam directement, soit en chargeant notre fichier :
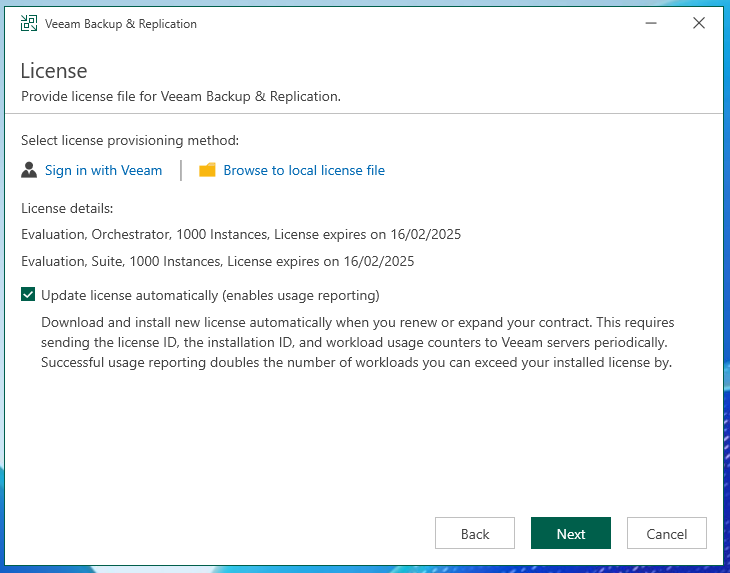
Après un rapide calcul des prérequis, on peut démarrer l’installation :
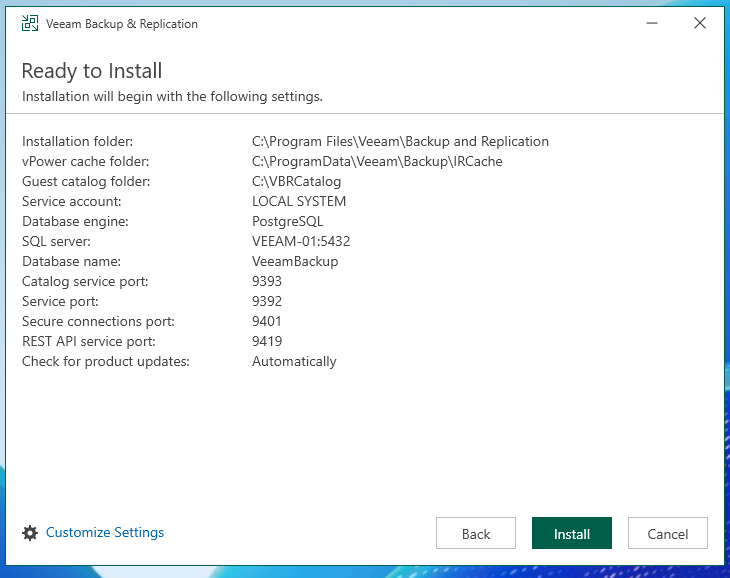
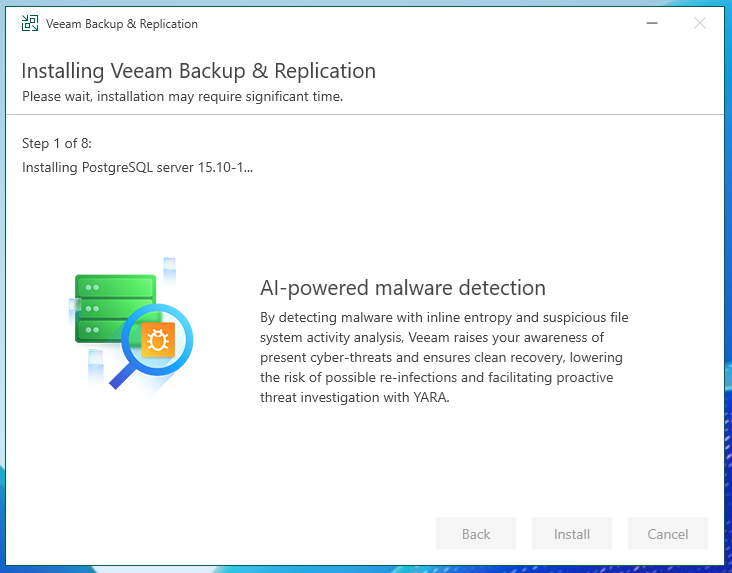
‘plus qu’à patienter… tiens je vous ai dit que je m’étais mis au thé en lieu et place du café ? Un délire, j’arrive à en boire jusqu’à pas loin de 4-5 tasses par jour… bon d’après ce que j’ai lu la théine n’est pas plus saine que la caféine mais bon… bref je digresse, mais faut bien tuer le temps durant l’install’… 😅
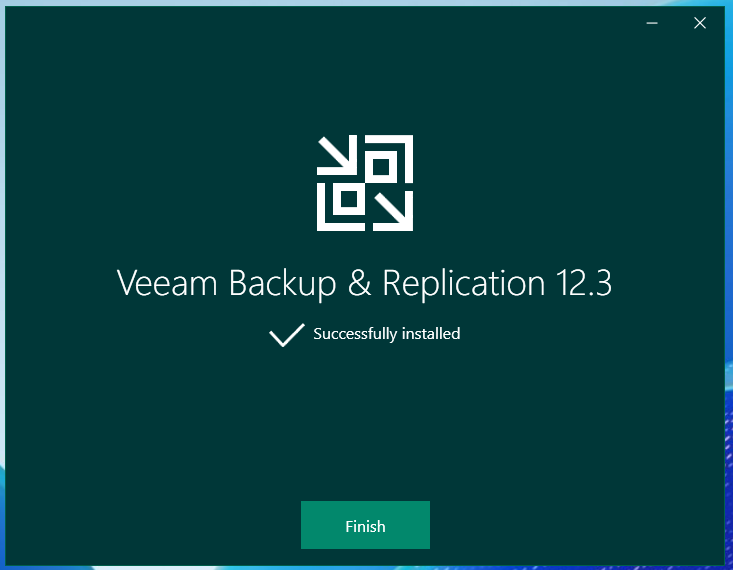
‘prochaine fois ça m’apprendra à stocker mes ISOs les plus lourds autre part que sur un disque externe en USB 3.1 mais bon, passons ! Notre instance est à présent installée.
II) Démarrage de la console, et ajout d’un partage SMB
Un nouveau raccourci a été créé sur notre bureau, qui permet de directement lancer notre console de gestion :
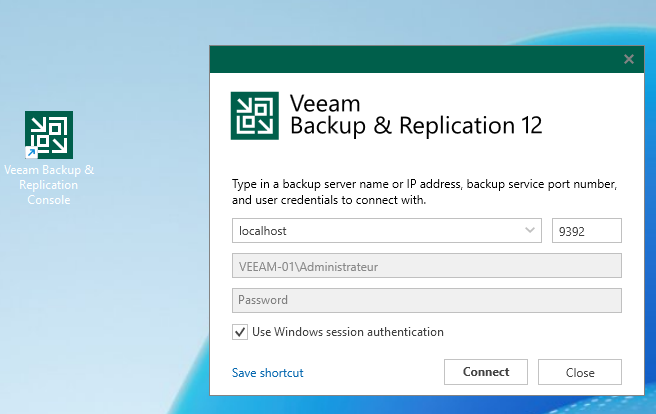
On garde donc les paramètres par défaut, étant donné qu’ici notre service a été installé sur le serveur sur lequel on se trouve. On clique sur Connect !
Ici on va rester sur du très simple pour commencer, donc j’ai setupé un simple partage SMB sur un TrueNAS. On le rajoute côté Windows, puis ensuite dans notre console on se rend sur Backup Infrastructure, puis Backup Repositories, et enfin Add backup repository :
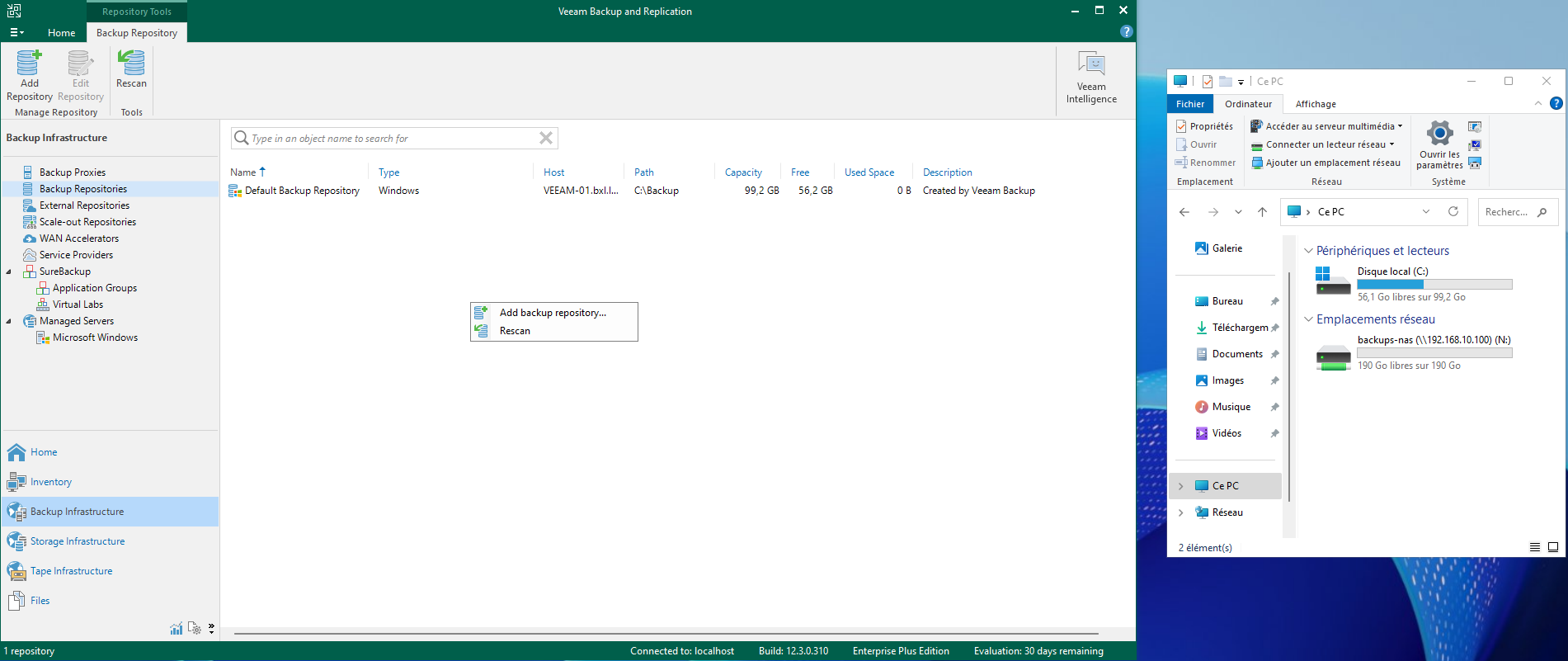
On renseigne donc notre share, avec son login/password et on est bon !
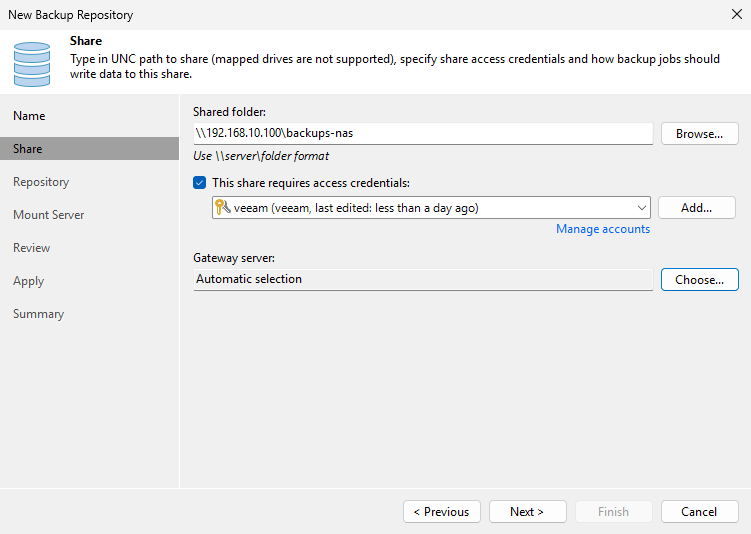
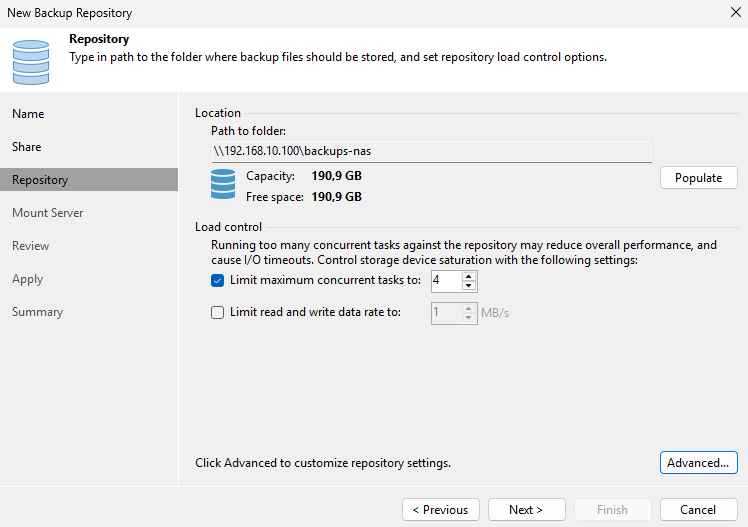
On peut choisir le serveur qui se chargera de remonter ces sauvegardes si besoin il y a, mais ici nous n’avons qu’une seule instance donc on peut cliquer sur Next :
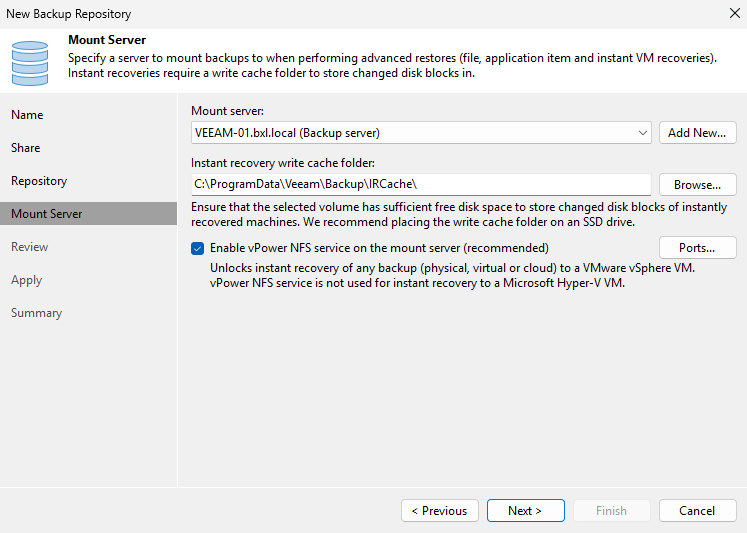
On patiente un peu, et notre repo’ est là !

On peut donc le choisir comme repository by default.
Maintenant, on va voir comment réaliser un premier backup, et cette installation/présentation sera déjà terminée ! 🙂
III) Ajout d’un hôte Proxmox VE, et installation du worker
Histoire de vous faire plaisir car je sais que vous adorez PVE, on va voir comment backuper un hôte… 🙂↕️
On se rend donc sur Inventory, puis Add Server, et comme dit en introduction, on voit que déjà plusieurs choix s’offrent à nous :

Et rien de très sorcier : l’IP ou le FQDN, les credentials… c’est presque enfantin :
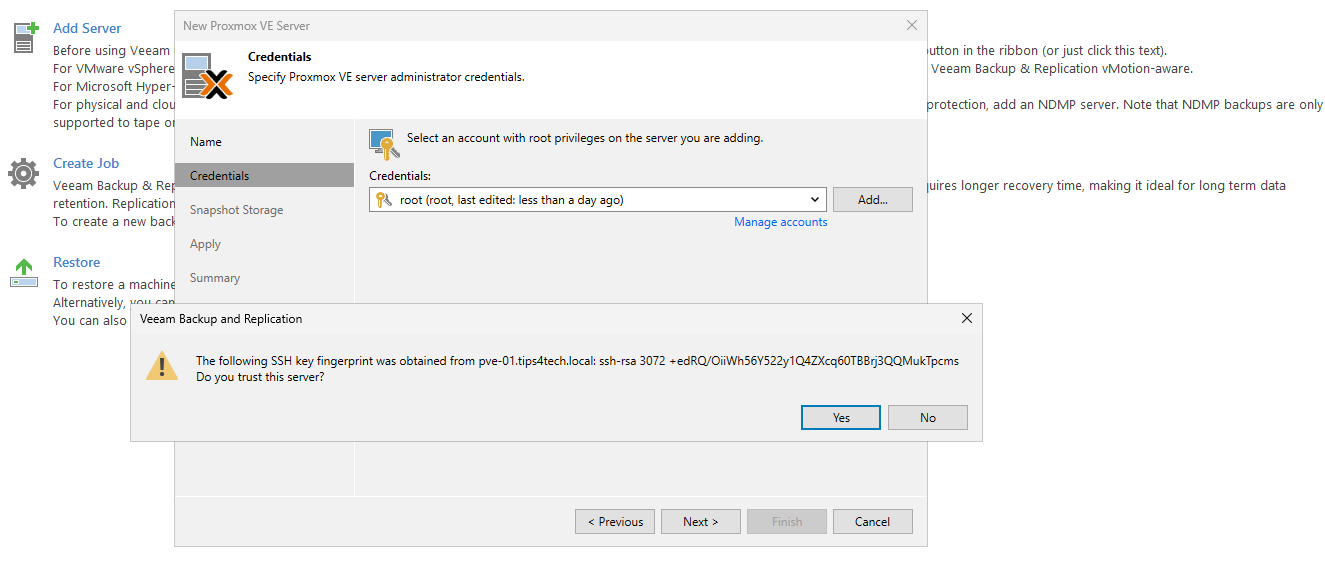
On valide le fingerprint de la clef SSH public (d’ailleurs, en contexte pro’, on ne se connecte pas via root… on créer un user veeam spécifique), et on poursuit.
On choisi le storage pour la sauvegarde des snaphsots, car sur PVE, certains types de stockage ne permettent pas cela.
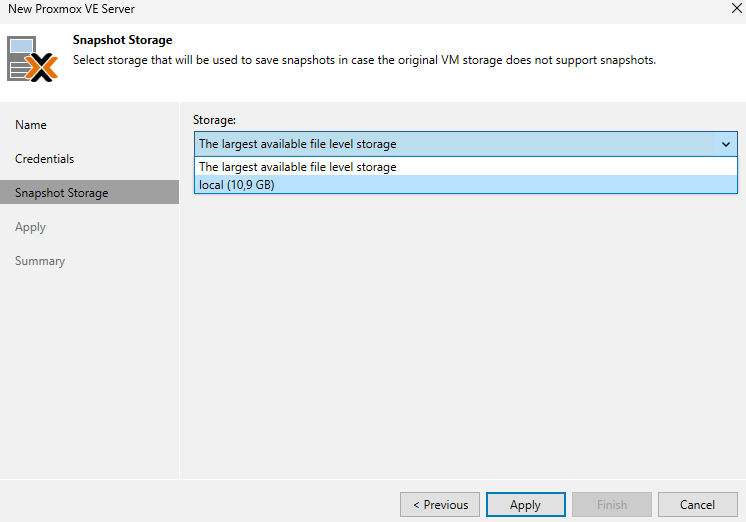
On valide le tout, et c’est terminé ! Enfin, presque :
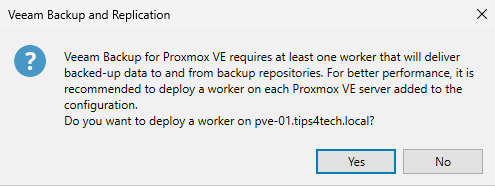
Avec vSphere et son API, pas besoin de déployer de worker sur son hôte, mais avec PVE, on est obligés. Du coup, on clique sur Yes et on configure cette petite VM :
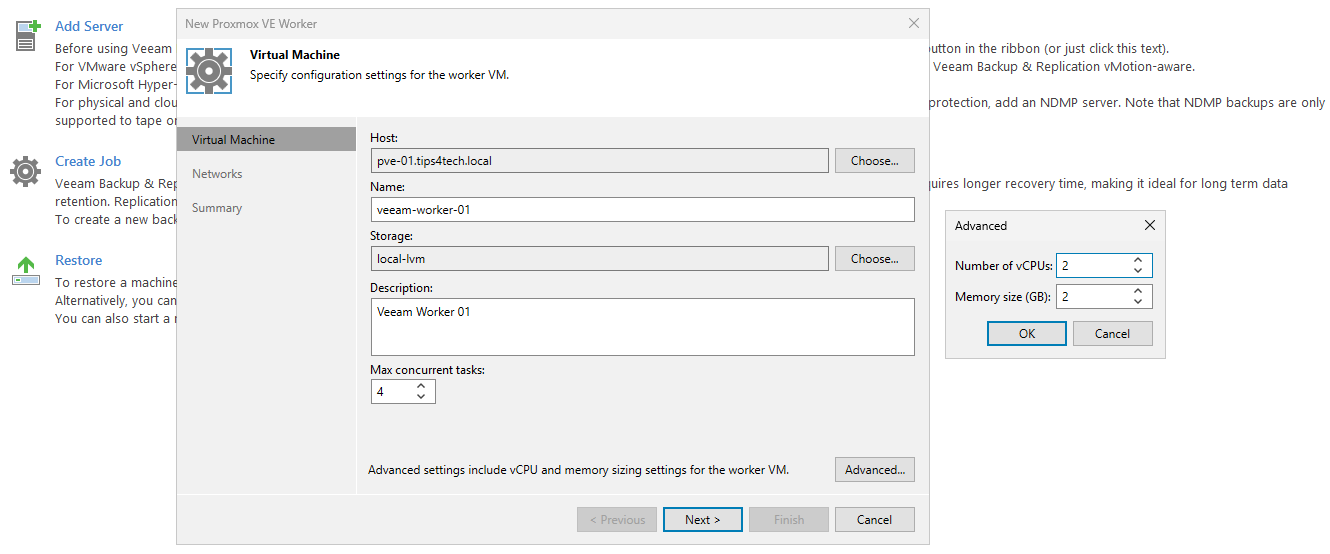
On renseigne un nom et un storage, et on peut adapter le nombre de vCPUs et la mémoire RAM. Ici, il s’agit d’un lab donc j’ai volontairement réduit un max les perfs du worker, mais à vous d’adapter en conséquences.
On configure ensuite rapidement la partie réseau :
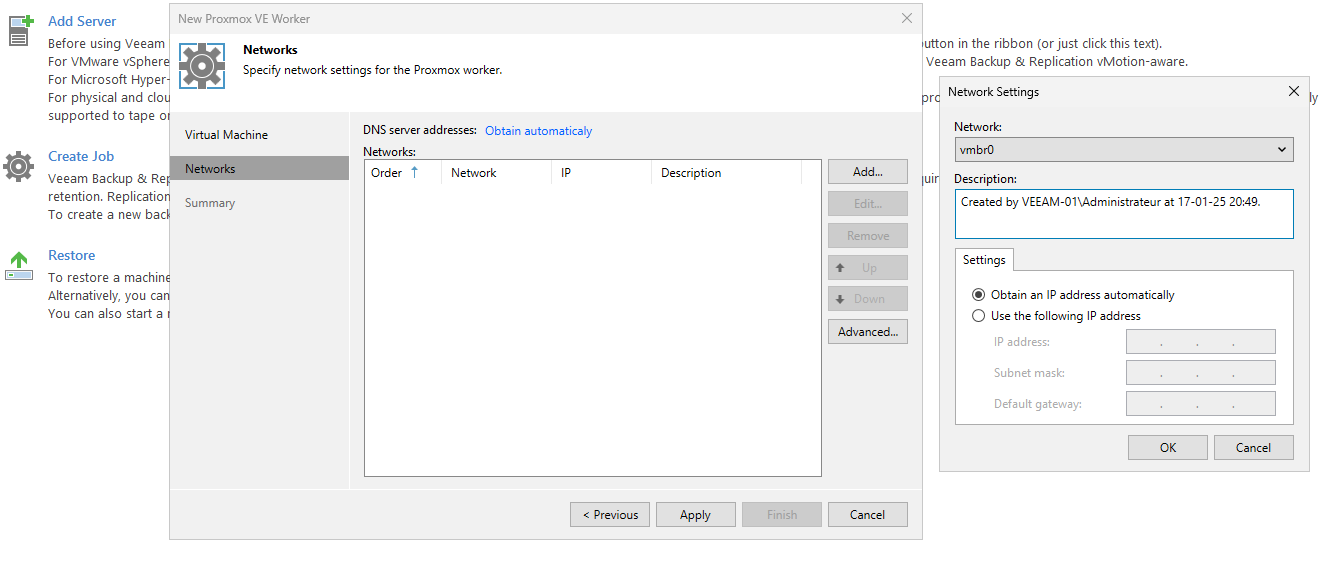
Et on peut valider ! On peut aussi laisser coché la case permettant de tester la connexion avec le worker une fois celui-ci déployé, et il ne reste plus qu’à patienter :
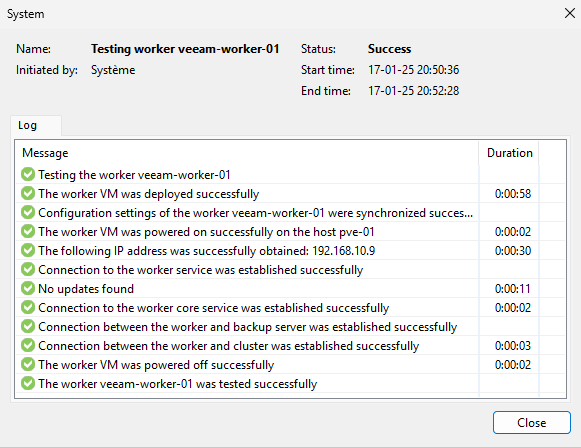
On peut désormais configurer notre premier backup job ! 😄
IV) Backup job d’une VM Windows sur Proxmox VE
On se rend sur Home, puis clic droit et Backup virtual machine :
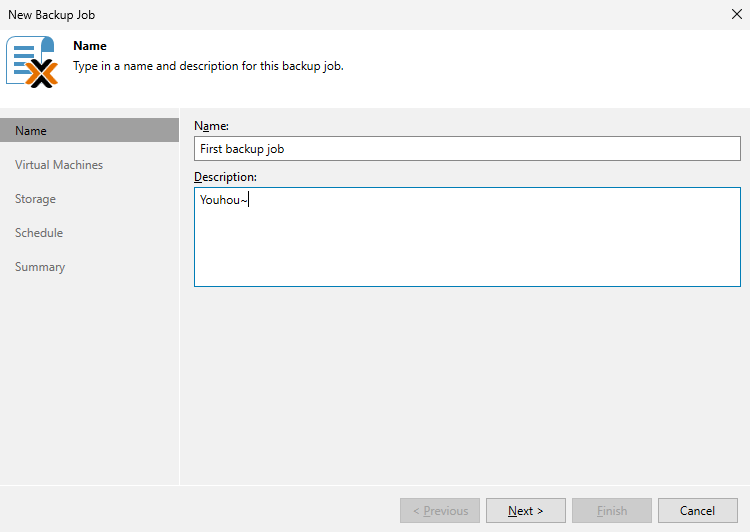
On choisi ensuite notre ou nos hôte(s), et de même pour la ou les VM(s) :
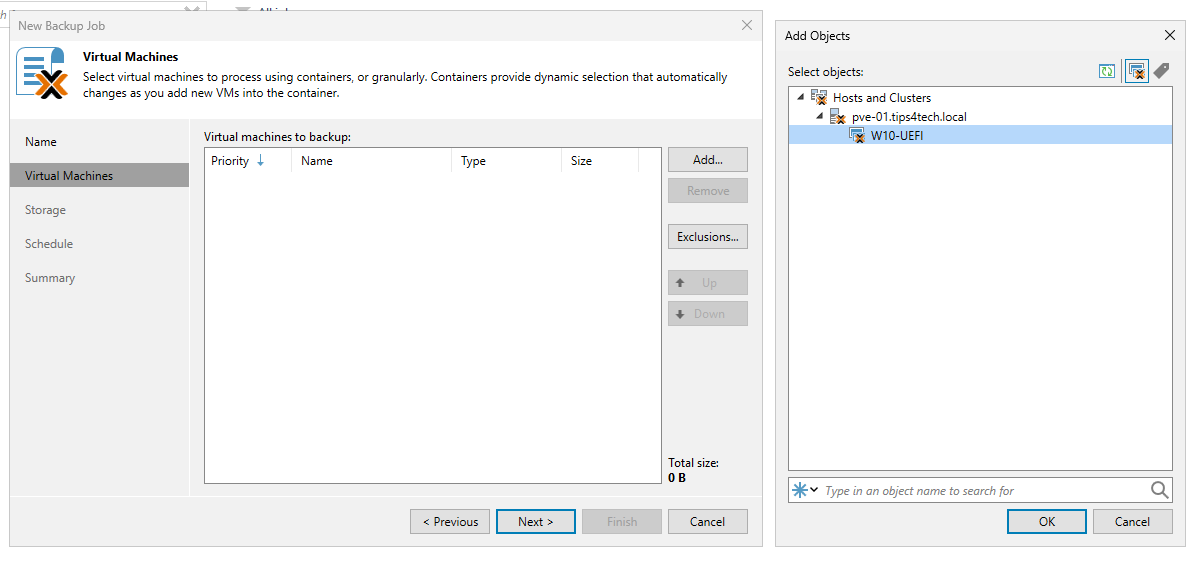
On choisi notre Backup repository configuré plus haut, on spécifie la rétention (en jours, semaines, mois…) et on peut valider :
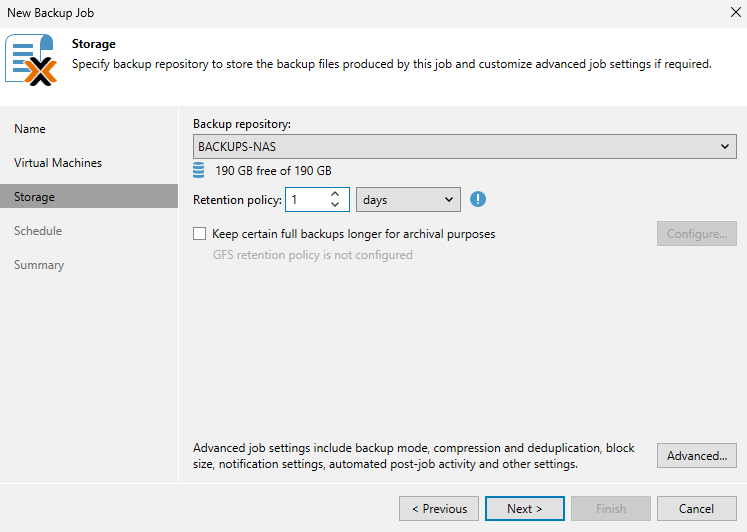
On renseigne ensuite si c’est un backup job automatique ou non, et si c’est le cas, la fréquence de ce dernier :
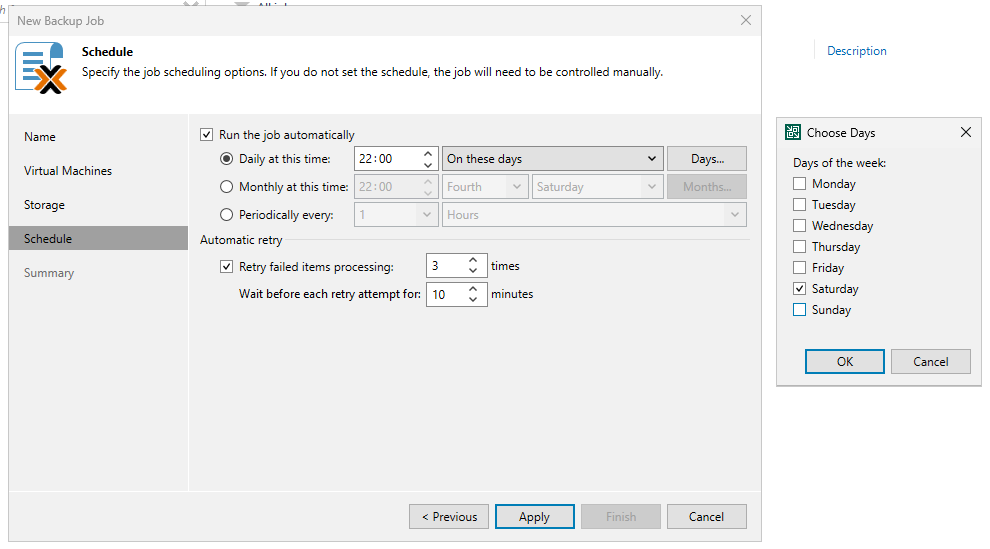
Un p’tit coup de Apply, puis Run the job when I click Finish et c’est dans la boîte 😎
On peut ensuite laisser tourner, tranquillement. On a aussi une belle petite page avec quelques statistiques bien utiles :
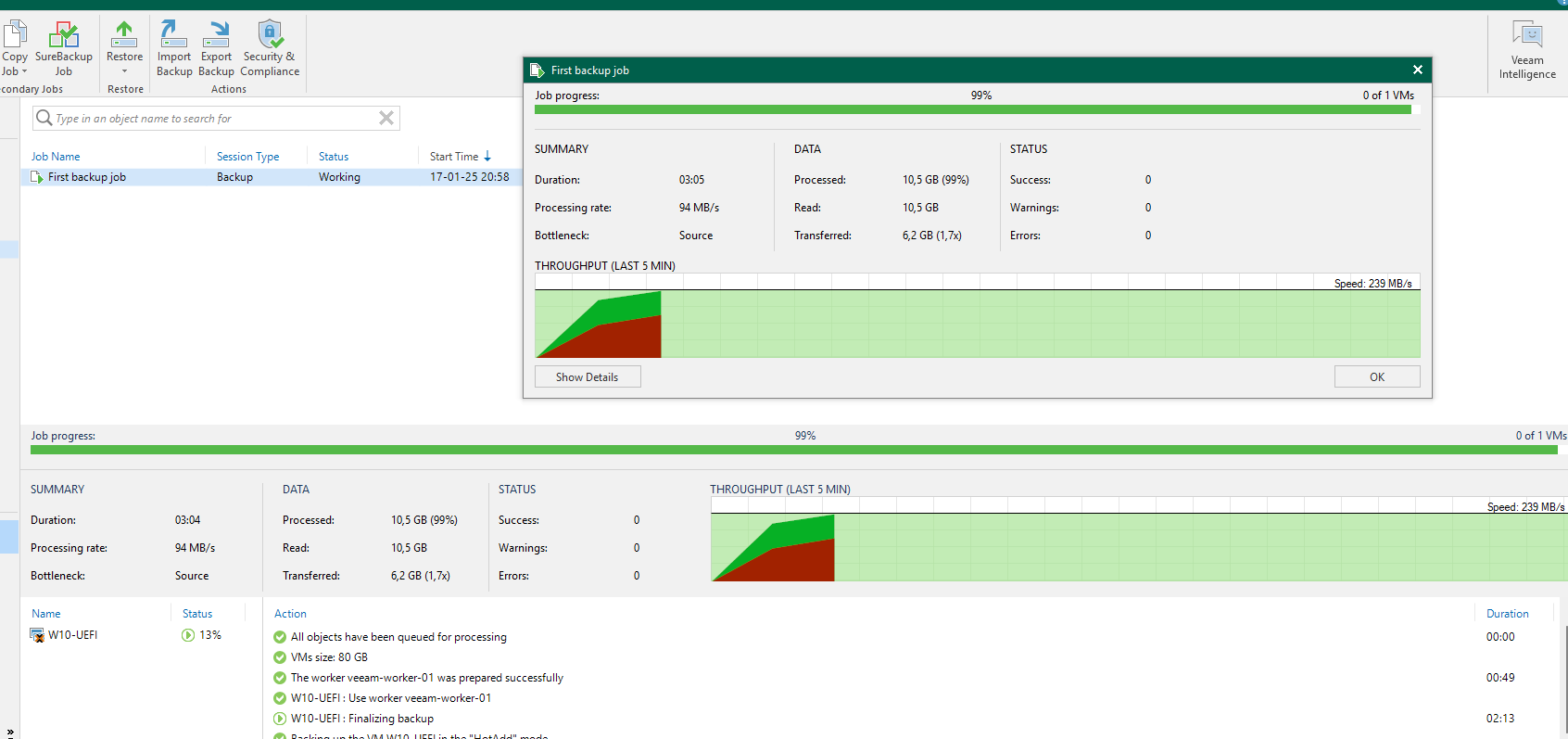
Et c’est déjà terminé pour aujourd’hui !
V) Conclusion
Honnêtement, ça m’a fait plaisir de pouvoir remettre un peu les mains dans Veeam Backup ! Comme dit en introduction je n’y ai jamais été « directement » confronté, et y’avait toujours quelques petits passages obscurs… mais maintenant que j’ai pu setupé une instance, je vais tâcher de m’y mettre plus en profondeur.
Alors bien sûr ici c’était une présentation de l’installation, et puis l’explications pour PVE, car le support de cet hyperviseur est encore assez récent en réalité… donc bon, toujours sympa d’avoir un article FR qui en parle !
Pour les prochains on tâchera de se rapprocher d’un contexte un peu plus production, en allant dans les détails… alors loin de moi l’idée de dire qu’on y parlera best-practices, mais on va essayer de fine-tuner un tant soit peu 😁
Sur ce, merci à vous d’avoir lu et à la prochaine ! Ciao !
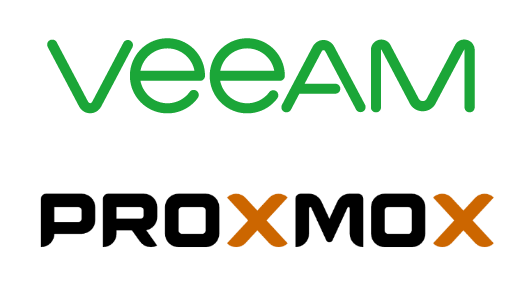
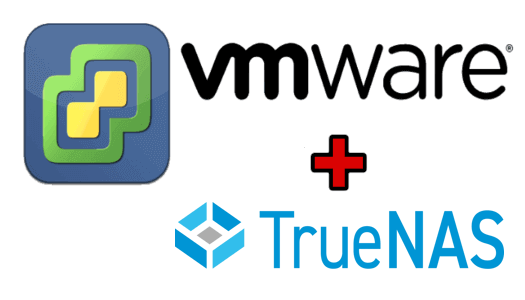
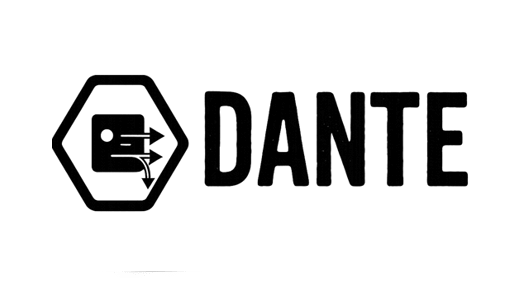
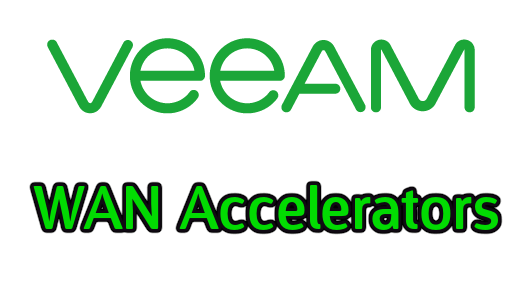
Laisser un commentaire