Fedora 27: installation et configuration
Fedora est une distribution Linux Desktop/Serveur développée par le Projet Fedora et sponsorisée par Red Hat. Elle se différencie des autres distributions par son cycle de mise à jour bien plus régulier, ainsi que par son gestionnaire de paquets RPM.
Dans ce petit article j’ai décidé de vous parler de Fedora version Desktop, une distribution très connue et très réputée que j’apprécie particulièrement, nous allons voir ensemble ce qui la différencie des autres (Debian, Ubuntu, Arch…) et voir comment l’installer, la configurer, et la sécuriser simplement.
Commençons ! 🙂
1) Pourquoi Fedora ?
Comme dit plus haut et pour ne pas me répéter inlassablement, je vais faire ici une liste assez basique: à vous de vous renseigner si vous désirez en savoir plus pour la tester ou l’adopter.
- Cycle de mise à jour plus rapide qu’une Debian ou Ubuntu: une mise à jour tout les 6 mois (début mai, puis début septembre). Au bout de 13 mois de la sortie d’une mise à jour, vous êtes invités à migrer sur la nouvelle version
- Qui dit mises à jour plus rapides dit logiciels plus souvent à jour, et c’est là un point majeur par rapport à une Debian: vos logiciels seront bien plus souvent à jour sur cette distribution
- Le gestionnaire de paquet RPM est le même que sur une Red Hat, pour celles et ceux désirant apprendre l’administration système, cela peut être intéressant de se familiariser avec ce gestionnaire pour travailler plus tard sur du CentOS ou du Red Hat (distributions majeures avec Debian en entreprise)
Bref, pas la peine d’épiloguer, en rappelant au passage que le choix d’une distribution, c’est un peu comme les goûts et les couleurs…
2) L’installation
Fedora existe en 3 versions bien distinctes:
- Version Serveur, que nous n’aborderons pas ici
- Version Workstation, orientée grand public, souvent mise à jour, avec environnement KDE, Gnome, Cinnamon…
- Version Atom, que nous n’aborderons pas ici non plus
Nous choisissons donc la version Desktop, et nous allons la virtualiser sous Vmware. Pour ceux désirant l’installer sur leur machine physique, rendez-vous sur le site de Fedora ou dans la section commentaires si vous avez d’éventuels soucis ou questions 🙂.
Bien que préférant l’environnement Cinanmon, j’ai décidé d’utiliser une Gnome pour ce Lab, histoire de tester personnellement et aussi de ne pas vous dépayser d’une Ubuntu ou autre.
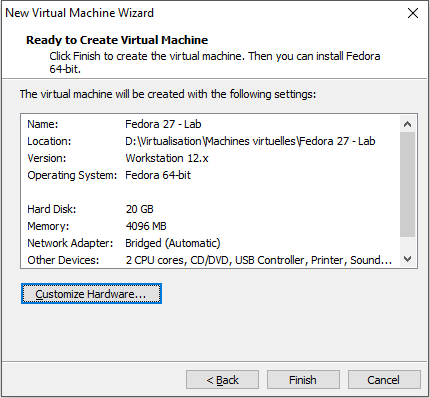
Une fois la VM démarrée, vous serez amené à choisir la langue et la disposition de votre clavier, rien de bien compliqué:
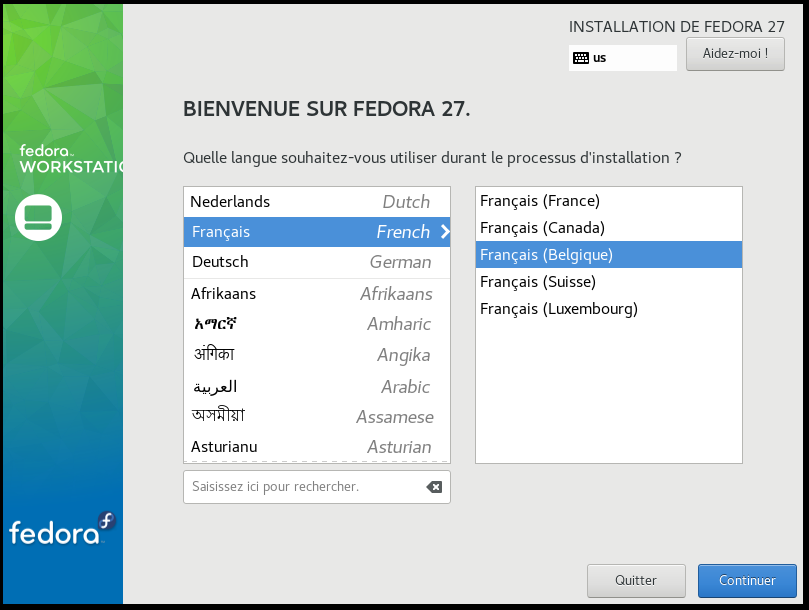
Nous arrivons ensuite au menu d’installation, résumant tout ce que vous aurez à configurer:
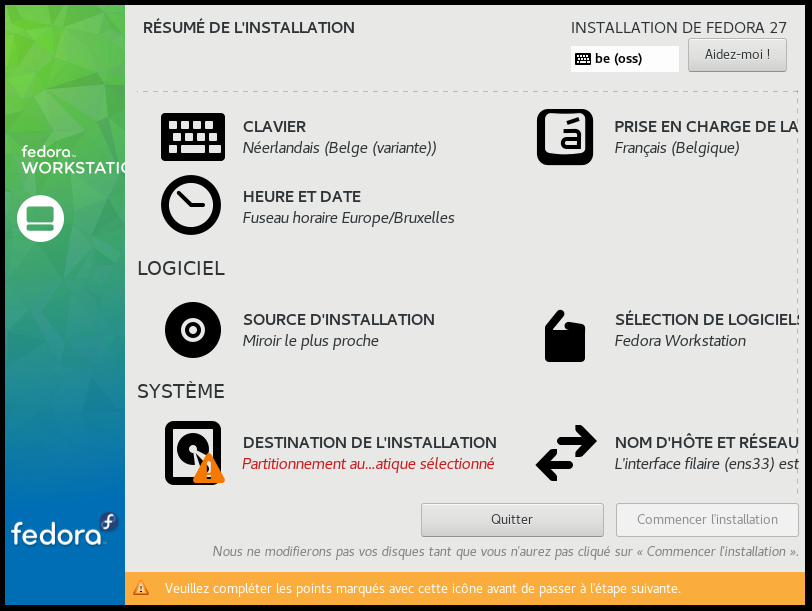
Je vais détailler les parties Sélection de logiciel, Destination de l’installation, et Nom d’hôte et réseau.
Pour la partie sélection de logiciels, vous n’êtes pas obligé d’y toucher, sauf si vous désirez installer des logiciels tiers tel que l’adhésion pour un domaine AD, ou bien changer l’environnement graphique qui sera installé:
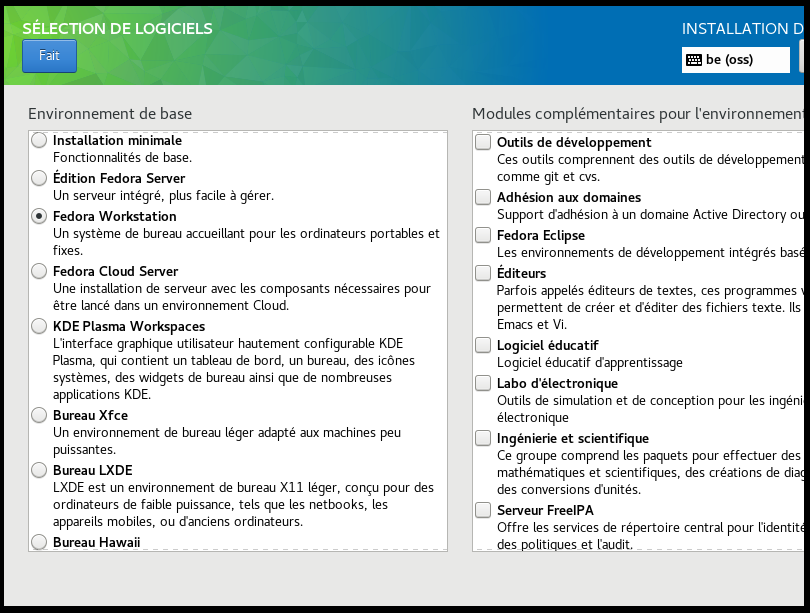
Concernant la configuration réseau:
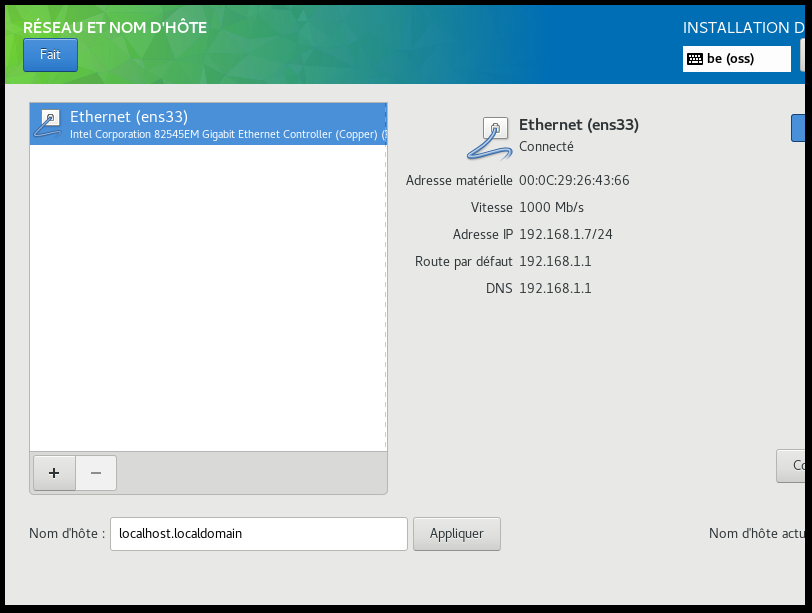
Vous pouvez modifier le nom d’hôte de la machine, en veillant bien à laisser le .localdomain (pour éviter quelque soucis plus tard).
Ensuite, en cliquant sur Configurer à droite, vous pourrez mettre une IP statique, changer le nom de votre carte réseau, ou encore modifier le DNS de votre machine:
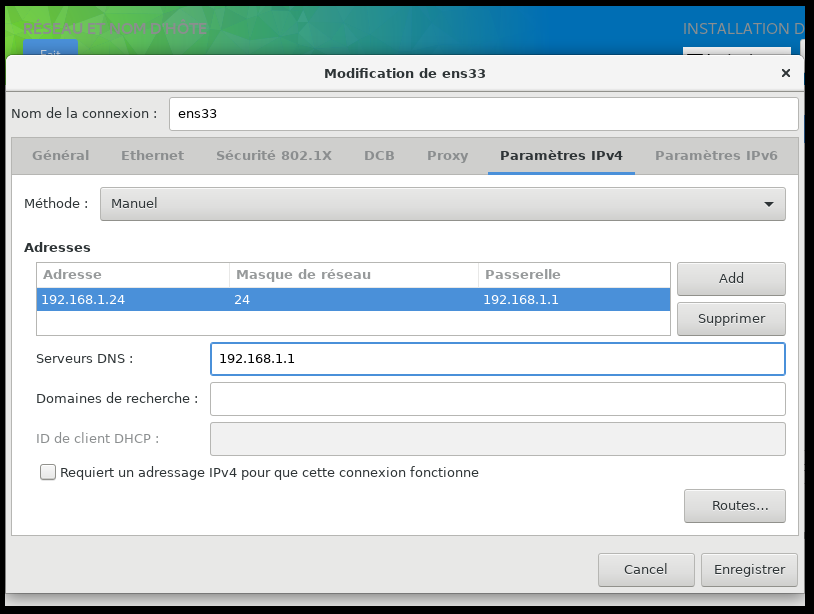
Vient ensuite la dernière étape, et la plus complexe: le partitionnement de votre disque.
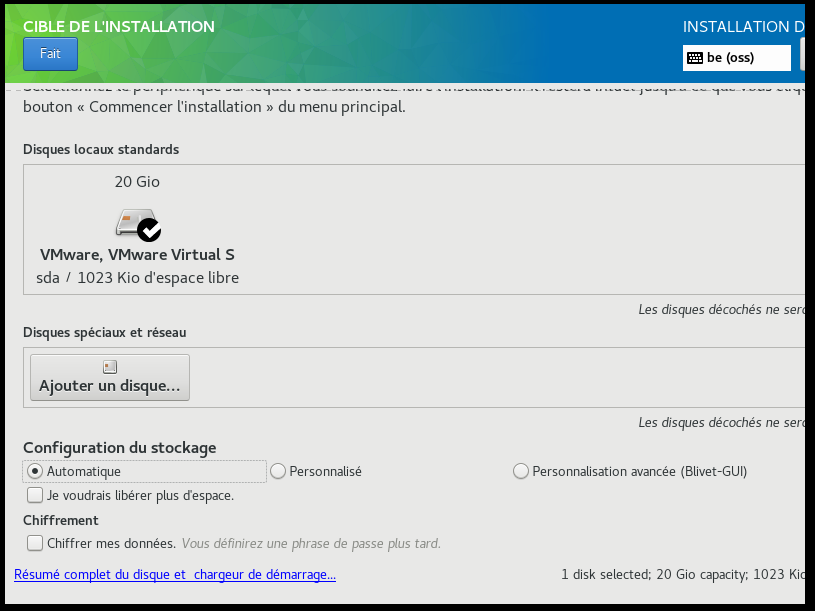
*Avant de sélectionner votre disque, vous pouvez choisir ou non de le chiffrer ainsi que de choisir un partitionnement automatique.
Si vous souhaitez laisser le partitionnement par défaut, sautez cette étape, pour les autres, cliquez sur Configuration du stockage: Personnalisé.
Nous allons partitionner notre disque de 20 Go comme suit, en créant des partitions LVM, permettant de pouvoir les ajuster très facilement par après si besoin :
- Une partition racine (/) de 8 Go: partition sur laquelle s’installera le système. Modifiez la taille en fonction de votre disque mais sachez que selon Fedora, la taille recommandée va de 20 à 50 Go suivant la quantité de logiciels que vous souhaitez installer ensuite.
- Une partition (/home) de 8 Go: partition sur laquelle les utilisateurs stockeront leur documents, images, leur bureau, ainsi que tout autre documents personnels. Les logiciels n’y sont pas installés.
- Une partition (/swap) de 4 Go: lorsque que votre mémoire vive est saturée, l’OS utilisera l’espace Swap pour compenser. En règle général, l’espace Swap est équivalent à la moitié de la mémoire réelle. (Par exemple, 2 Go pour une machine ayant 4 Go)
A chaque création de partitions, vérifiez bien que le système de fichier est bien sur ext4 ou swap pour la mémoire swap !
Pour un utilisateur lambda, il n’y a pas de raison de créer une partition /dev, /opt, /srv, /tmp, /usr/local, ou encore /var. Si vous souhaitez installer plusieurs systèmes d’exploitation, créer une partion /boot peut devenir intéressant.
La création d’une partition /usr est utile si vous connaissez la taille exacte des logiciels que vous allez installer. Pour un partitionnement des plus basiques, on peut se contenter de simplement créer une partition root (/) et une partition /swap, car les autres (/boot, /home, /usr etc) se créeront sur la racine principale (/).
A noter aussi que si vous mettez le /home sur une autre partition ou un autre disque, vous pourrez préserver l’entièreté de vos documents, images, films, ou jeux en cas de gros problèmes 😉.
Voilà le résultat:

Cliquez sur Fait en haut à gauche, et vous aurez un résumé de votre partitionnement. Validez, et c’est terminé !
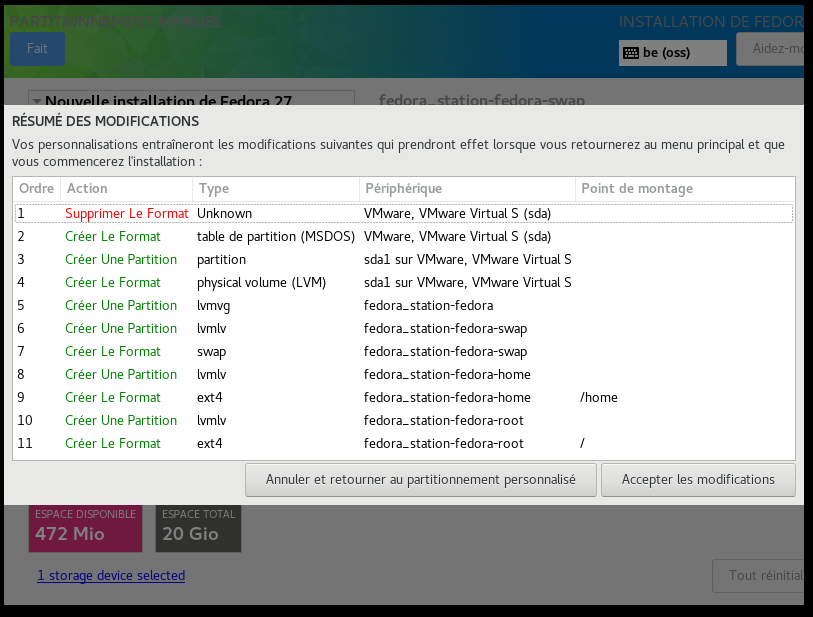
La prochaine (et dernière étape, je vous rassure) et la création d’un mot de passe Root ainsi que la création d’un utilisateur, qui pourra être soit utilisateur simple, soit Administrateur (vous déchargeant donc de passer en root pour les opérations de maintenance ou autre):

Inutile de le rappeler: choisissez un mot de passe fort pour la création des deux comptes.
2) Installation des Guest Additions
Si vous virtualisez votre distribution comme je le fais pour ce tutoriel, vous devrez installer les additions invités: petit pack de logiciel permettant une meilleure interaction entre l’hyperviseur (votre ordinateur physique) et la machine virtuelle (notre Fedora). Grâce à cela, vous pourrez la mettre en plein écran, votre navigation sera bien plus fluide, et vous pourrez aussi utiliser le presse-papier partagé.
Sous Vmware, pour installer les additions invités, il vous suffit de les installer en ligne de commande depuis le terminal et en root:
dnf install open-vm-tools open-vm-dkms -y
Une autre solution si celle-ci ne fonctionne pas est de cliquer sur VM dans Vmware puis cliquer sur Installer les additions invités. Une fois fait, le CD va apparaître dans votre machine virtuelle et vous n’aurez plus qu’à exécuter le script d’installation (il se peut qu’il se trouve dans une archive ZIP à extraire).
*Si lors de la création de la VM vous avez choisi comme modèle « Fedora 64 bits/32bits », il se peut aussi que les Guest Additions soient déjà installées.
3) Premier démarrage
Vous voilà enfin sur votre belle Fedora entièrement fluide ! Seconde chose à faire (comme sur chaque nouvelle installation), c’est de vérifier les mises à jour potentielles:
dnf update -y && dnf upgrade -y && dnf dist-upgrade -y
On met donc à jour les dépôts, puis les paquets, et enfin on vérifie si il n’y a pas de mise à jour système disponible. Si vous réaliser une mise à jour système, il est toujours préférable de re-démarrer la machine.
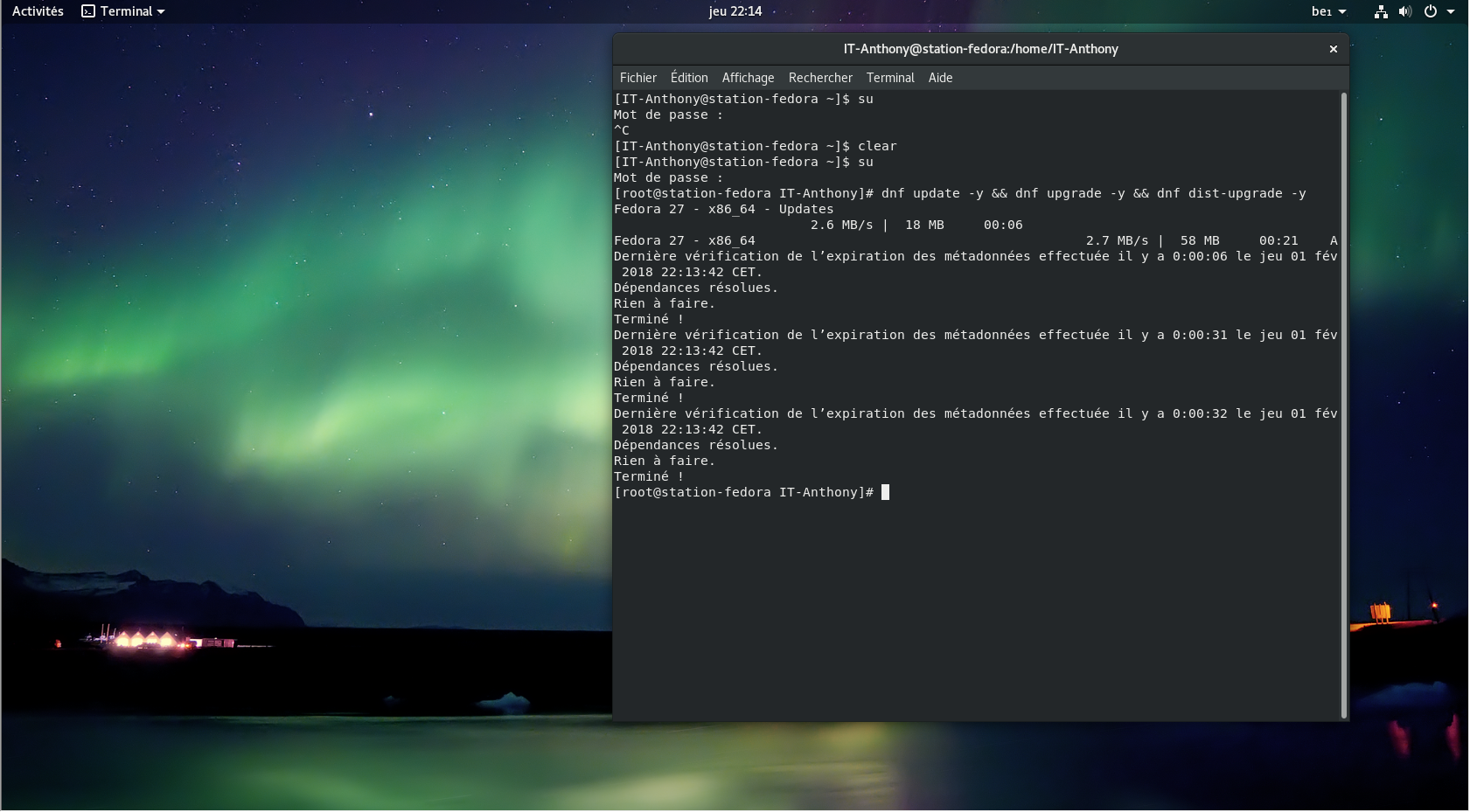
L’installation et les mises à jour sont terminées ! Vous voilà en possession d’une Fedora 27 configurée et fonctionnelle.
4) Logiciels intéressants et personnalisation
Nous allons voir comment rajouter/modifier quelque fonctionnalités sympathique pour notre distribution, ainsi que l’installation de logiciels connus permettant de rendre l’utilisation plus agréable ou de compléter celle-ci 🙂.
- Modifier l’apparence de son shell (.bashrc)
Lorsque vous lancer votre terminal en Bash (car il existe d’autre, tel que le Korn ou encore le Dash), le prompt qui vous sera affiché sera de type:
[machine@utilisateur~]$
Car il lit un fichier de configuration stocké dans le répertoire /home/votre_nom/.bashrc. Et donc, pour personnaliser son apparence, il ne vous reste qu’à modifier ce dernier: un site existe vous permettant de le formater très facilement, que ce soit en changeant les couleurs, en mettant certaines parties en italiques ou en gras, en rajoutant l’heure… amusez-vous.
Ensuite, il ne vous restera plus qu’à coller votre configuration dans votre .bashrc, et le tour est joué ! Ouvrez un nouveau terminal et appréciez:
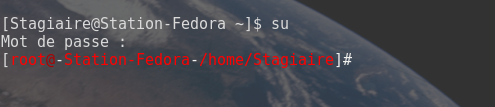
- Installer un dock (Plank)
Plank est le dock Linux le plus connu, et fonctionnant parfaitement sur la plupart des environnements graphiques (KDE, Gnome, Mate, Cinnamon…). Pas la peine d’épiloguer ici non plus, tout le monde connaît l’utilité et les fonctionnalités d’un dock (vive MacOS) 🙂.
Pour installer Plank, un simple dnf install plank -y et vous y voilà ! A noter qu’il vous faudra le rajouter aux programmes se lançant au démarrage de la session, en allant dans:
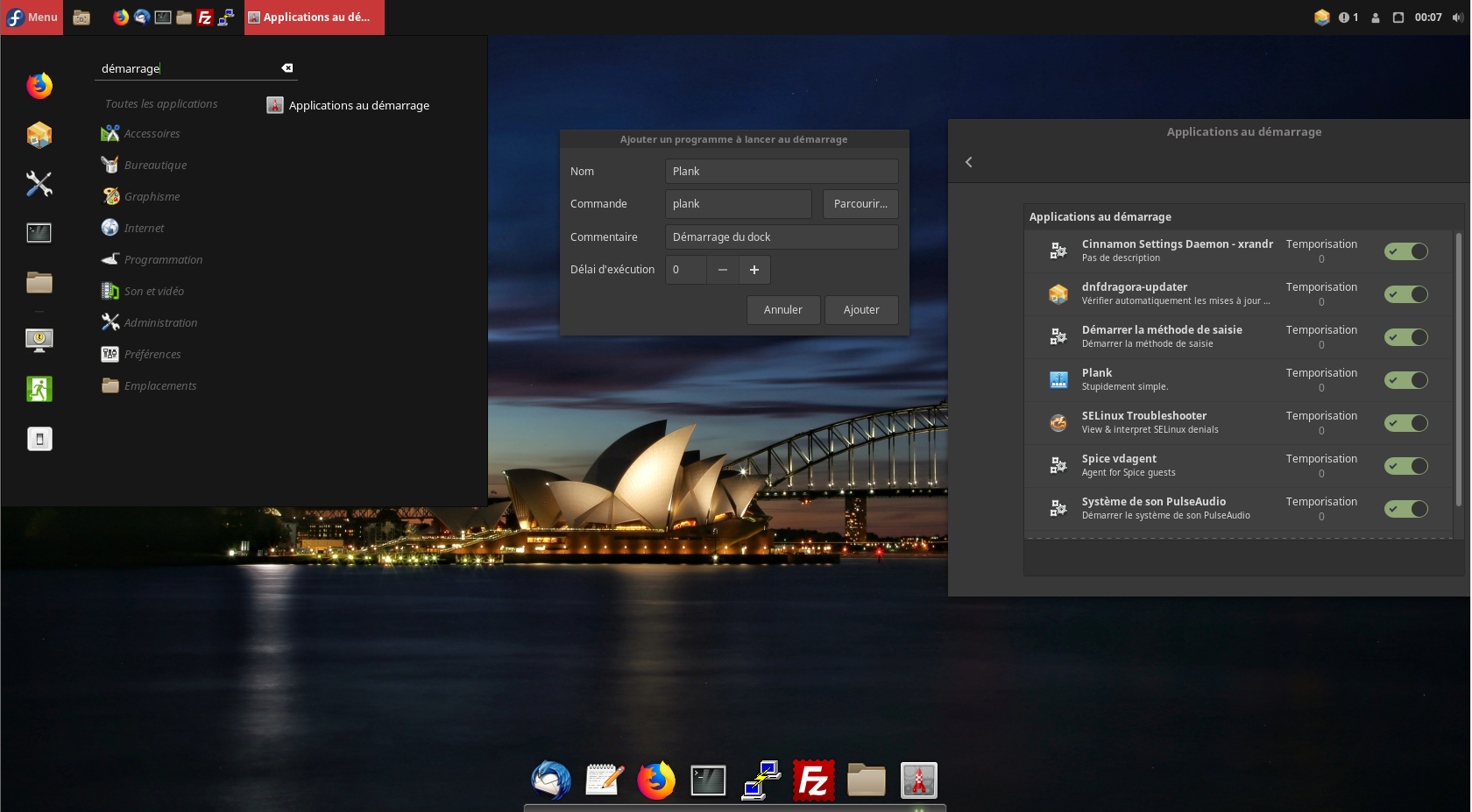
De cette façon, le dock se lancera à chaque arrivée sur le bureau, sans devoir le lancer depuis un terminal ou autre… nettement plus pratique en somme.
Concernant les paramètres de Plank, il vous suffit de passer votre curseur en bas à droite du Dock, à l’extrémité puis de faire un clic droit: vous pourrez changer le grossissement des icônes, activer ou non la disparition en mode plein écran…
- Rajouter des dépôts dans Fedora
Par défaut, Fedora n’incorpore pas l’entiéreté des logiciels libre dans ses dépôts (ce qui est logique), et il n’y a aucun logiciels propriétaires non plus… le soucis, c’est que nous avons bien besoin de Java, Flash, ou autre: il faut donc rajouter des dépots.
Le dépôt principal à ajouter est le RPM Fusion, disponible en deux versions:
– La version free, contenant des logiciels libres qui ne sont pas packagés par la communauté de Fedora
– La version non-free, conteannt des logiciels propriétaires qui ne sont pas packagés par la communauté de Fedora
Nous allons donc installer ces deux dépôts, et pour ce faire, rien de plus simple ! Il vous suffit d’éditer votre fichier sources.list via la commande:
dnf install https://download1.rpmfusion.org/free/fedora/rpmfusion-free-release-$(rpm -E %fedora).noarch.rpm
Et pour la version non-free:
dnf install https://fr2.rpmfind.net/linux/rpmfusion/nonfree/fedora/rpmfusion-nonfree-release-$(rpm -E %fedora).noarch.rpm
Et voilà, en deux commandes vous pouvez désormais télécharger et installer une multitude de logiciels n’ayant pas pu être incorporés au projet Fedora (la plupart du temps, cela est dû à des soucis de droits d’auteur).
5) Sécuriser sa distribution
Comme pour un serveur, nous allons ici créer un pare-feu via Iptables qui nous permettra de bloquer certains ports sur notre machine (voir le tutoriel sur l’installation d’un serveur web). Je vais donc créer un fichier pare-feu.sh et y créer mes règles d’entrées et sorties (exemple disponible ici), puis le copier dans /etc/init.d/ afin qu’il soit lancé à chaque démarrage.
Le second conseil que je pourrais vous donner est d’installer le logiciel Rkhunter, qui est un anti-rootkit: via une simple commande, ce programme va analyser votre système à la recherche de chevaux de Troie, rootkits, mauvaises configuration de services comme SSH… sans rien n’avoir à configurer !
Pour l’installer:
dnf install rkhunter -y
Pour démarrer un scan:
rkhunter --check
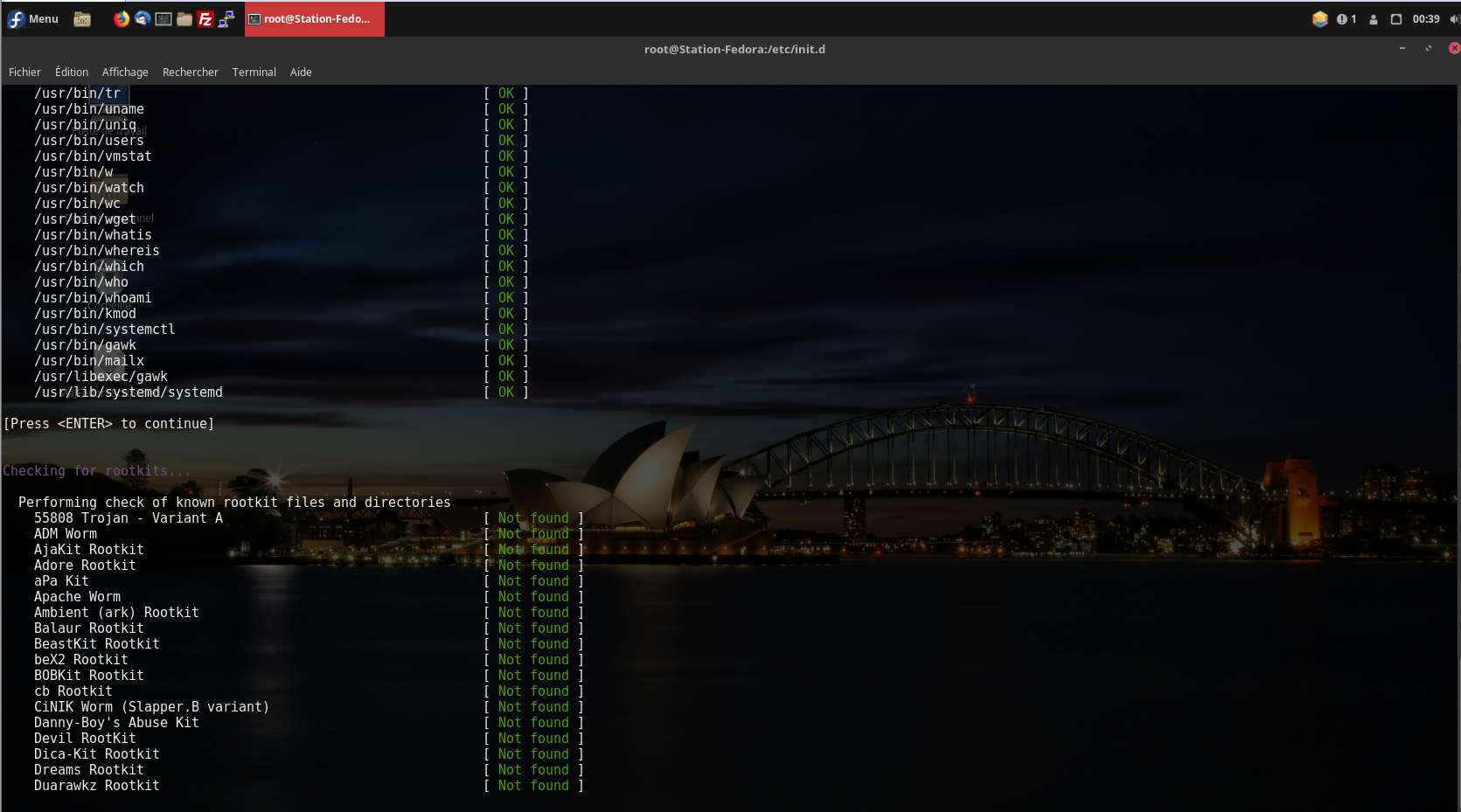
Et enfin, un dernier conseil, c’est celui d’installer l’extension HTTPS Everywhere sur votre navigateur, ce qui va forcer le site web que vous visitez à l’afficher en HTTPS si disponible.
Et bien voilà, c’est à peu près tout… ce guide assez complet vous apprendra les bases pour installer, configurer, mettre à jour, et personnaliser rapidement votre distribution Fedora fraîchement acquise. J’espère avoir été assez clair dans mes explications, bien que n’ayant pas pu aborder toute les thématiques tant elles sont vastes.
Une fois n’est pas coutume, je vous invite à m’écrire par e-mail si vous avez des questions, problèmes, ou remarques concernant ce tutoriel 🙂.




1 commentaire