Vmware Vsphere 6.5 : Installation d’ESXi
Vmware Vsphere est une plateforme de de virtualisation composée de plusieurs modules et fonctionnalités. Ici, nous allons traiter du plus important: l’installation et la configuration de son hyperviseur de type 1 du nom d’ESXi ainsi que de la façon de le gérer via le logiciel client Vsphere Client.
Comme dit plus haut, VMware ESXi est un hyperviseur de type 1 reposant lui-même sur le « système d’exploitation » VMkernel qui assure la liaison avec les modules dont il soutient l’exécution. A noter que depuis la version 5.0 de Vmware Vsphere, ESXi est le seul hyperviseur (auparavant il existait ESX, qui a disparu depuis).
L’intérêt d’étudier Vsphere est que c’est un type d’architecture que l’on retrouve énormément en entreprises, que ce soit dans des PME ou dans entreprises plus conséquentes. Un de ses principaux concurrents est le très connu Hyper-V de chez Microsoft, sans oublier les alternatives OpenSource tel que Proxmox ou encore Citrix.
Bien ! Après cette rapide explication, nous pouvons commencer !
1) Récupération de l’ISO et création de notre VM
Utiliser ESXi n’est pas gratuit, loin de là. Pour pouvoir récupérer notre ISO nous allons donc devoir créer un compte sur le site de Vmware pour bénéficier d’une évaluation de 60 jours (ce qui est déjà suffisant). Rendez-vous donc sur le site de Vmware.
Pour notre machine virtuelle, 4Go de RAM est requis; personnellement j’ai décidé d’en mettre 8. N’oubliez pas de mettre la carte réseau virtuel en bridge (comme toujours).
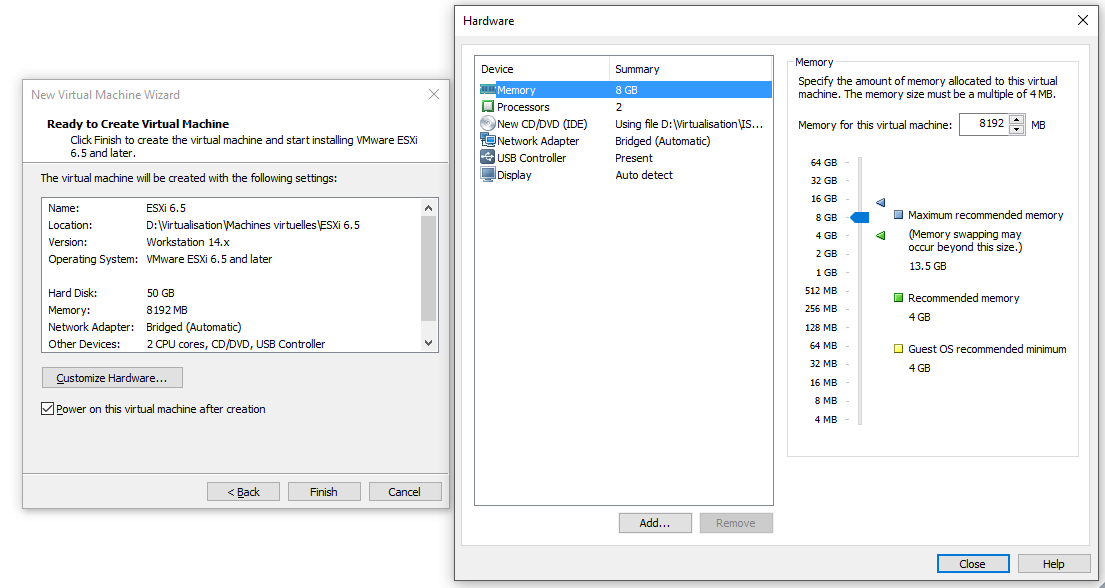
Nous pouvons à présent démarrer !
2) Installation
La première étape est la sélection du disque d’installation:

Vient ensuite le choix de la disposition du clavier:
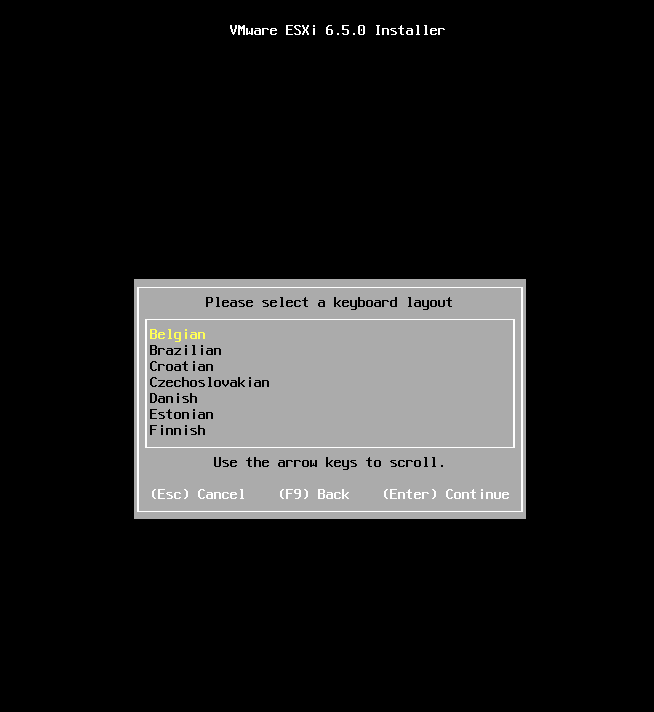
On choisis un mot de passe root:
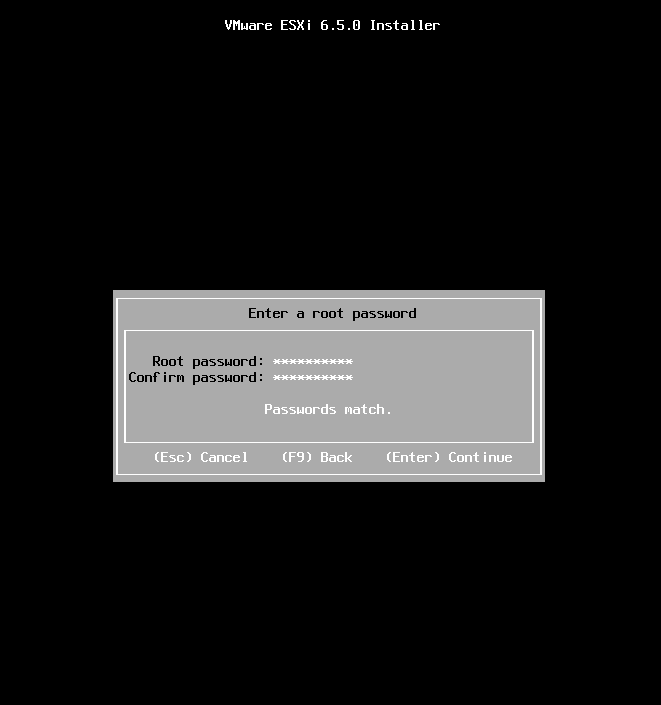
On a droit à un récapitulatif nous disant que notre disque va être partitionné et que nous devons valider, puis l’installation se lance. Une fois terminée, retirez le média d’installation et redémarrez la VM.
3) Configuration système & réseau
Bien ! Une fois sur la page d’accueil d’ESXi, appuyez sur F2 pour commencer les réglages réseaux et autre paramètres:
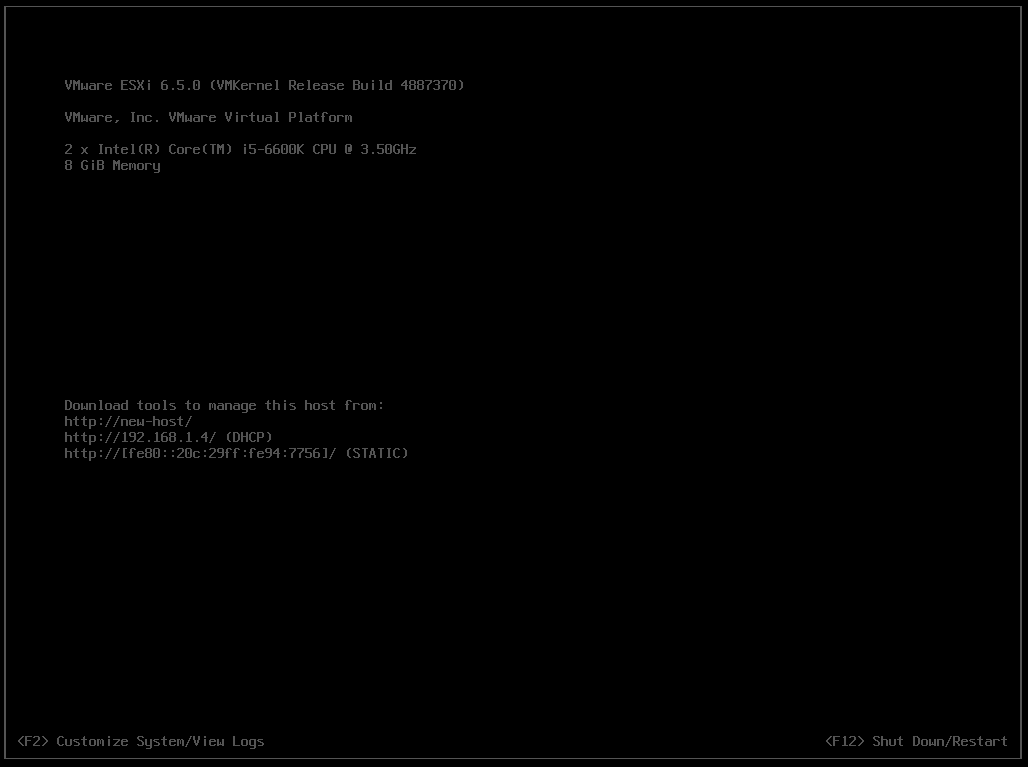
On commence donc par lui attribuer une adresse IP statique (utilisez les flèches pour vous déplacer, et la barre espace pour changer d’option):
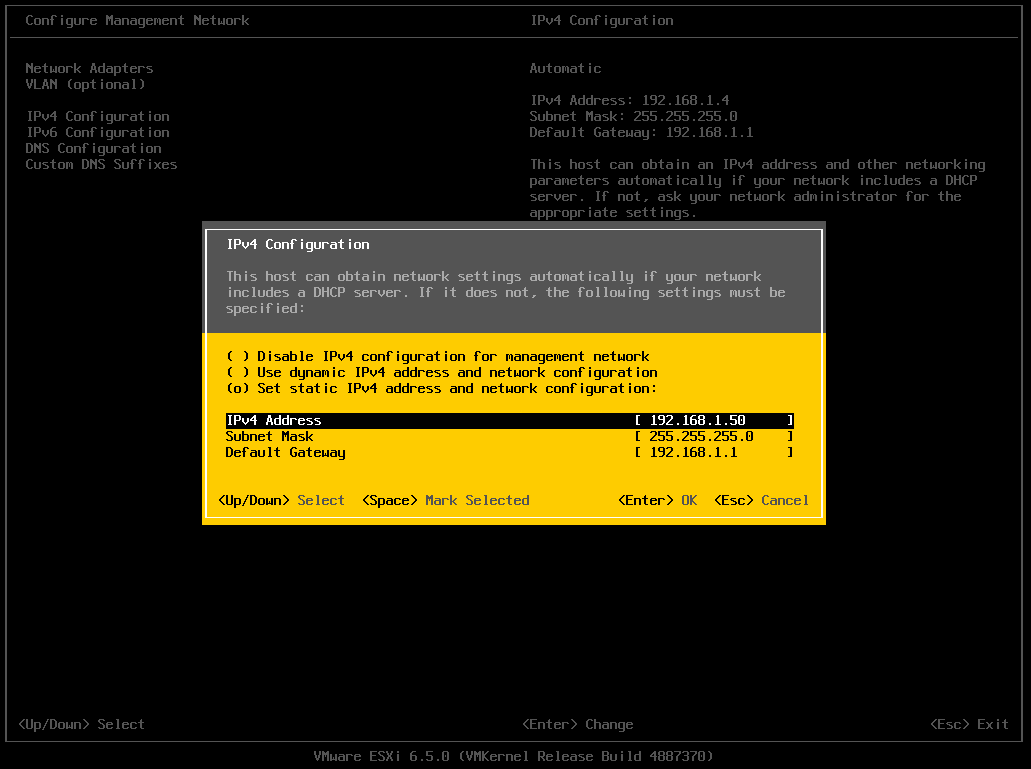
Vient ensuite les réglages DNS (pour ma part j’ai aussi rajouté le nouveau serveur DNS de CloudFlare, 1.1.1.1):
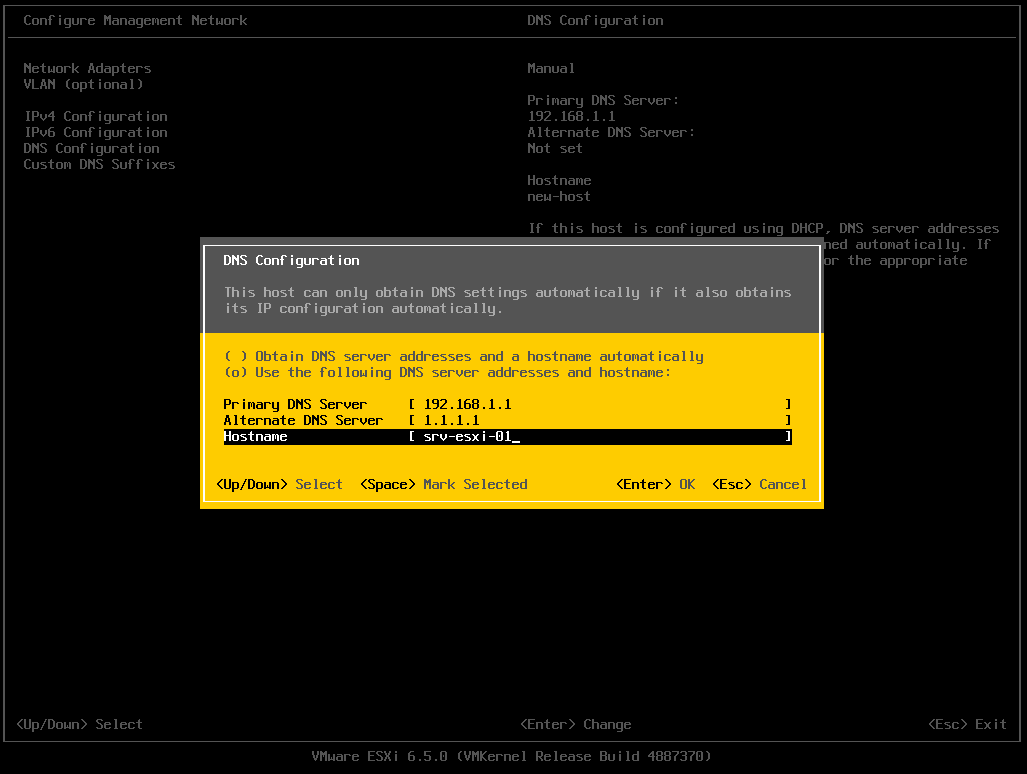
C’est tout ce que nous avions à faire pour l’instant. Vous pouvez donc valider, quitter, et au besoin cliquer sur Test management network pour vérifier vos paramètres réseau.
4) Installation de VSphere Client
Depuis la dernière mise à jour d’ESXi 6.5, il n’est plus nécessaire (et plus possible) de télécharger directement l’utilitaire Vsphere Client depuis l’interface web de notre ESXi: en effet, cet utilitaire est un logiciel à installer sur son ordinateur pour pouvoir administrer nos machines virtuelles et notre hôte à distance, mais maintenant tout se fait via l’interface web.
Vous pouvez cependant toujours télécharger séparément le client Vsphere sur le site de Vmware. Nous allons donc simplement l’installer et se connecter à notre hyperviseur, juste à but informatif.
Bref, une fois démarré renseignez l’adresse IP de votre hôte ainsi que les identifiants root:
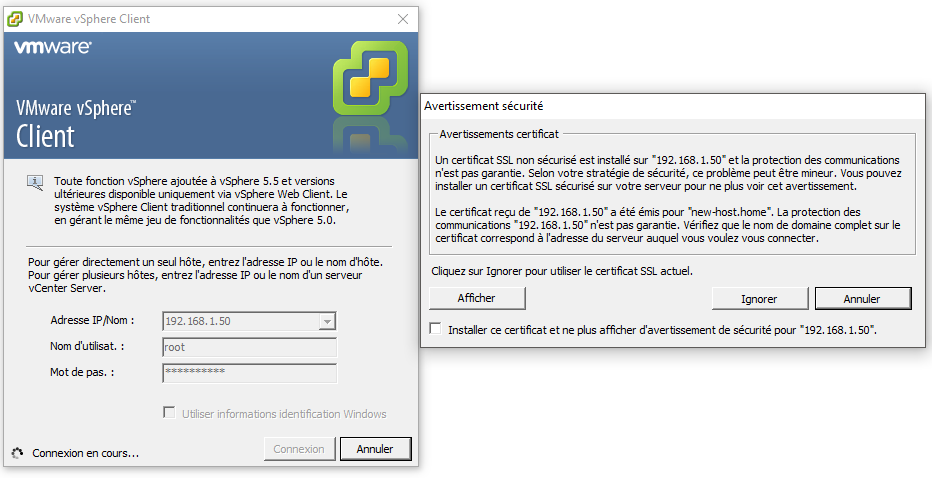
Et nous y voilà !
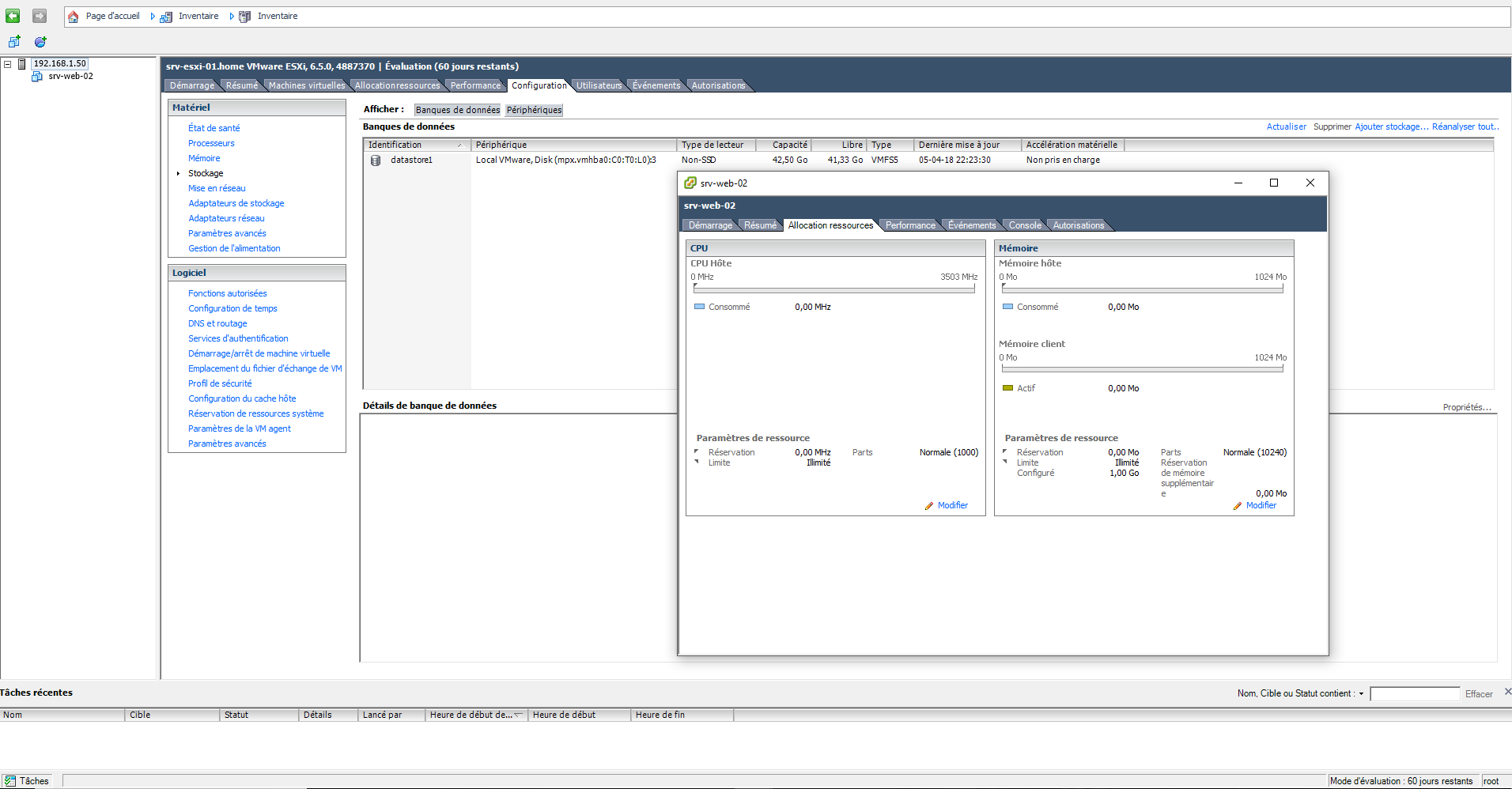
Comme vous pouvez le voir, on retrouve notre hôte ESXi ainsi que nos machines virtuelles, nos pools de stockage… bref, l’équivalent de l’interface web.
5) Création d’une VM basique
Pour clôturer cet article, nous allons créer une machine virtuelle sous Debian, tout ce qu’il y a de plus simple. Nous utiliserons le stockage local de notre hyperviseur. Cliquez donc sur Créer/Enregistrer une machine virtuelle puis poursuivez.

Il vous sera demandé le type de compatibilité ESXi, ici, étant donné que nous sommes sur un 6.5, nous choisissons donc 6.5. Vérifiez aussi que vous sélectionnez bien la bonne version du système invité pour l’installation des Vmware tools:
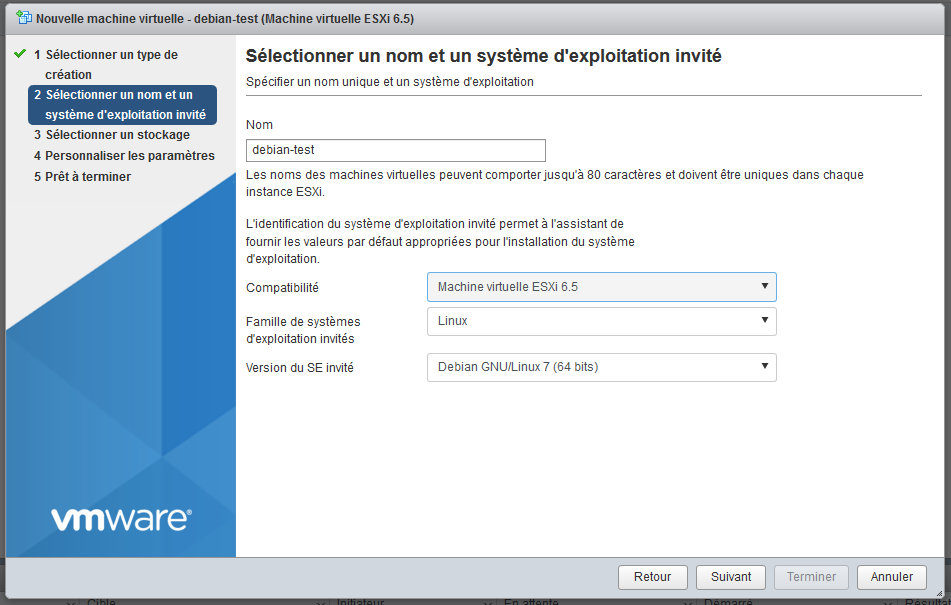
Vient ensuite le choix du stockage (enfin, la destination). Encore une fois, nous n’avons pas rajouter de stockage externe ou autre donc nous allons nous contenter du stockage local:
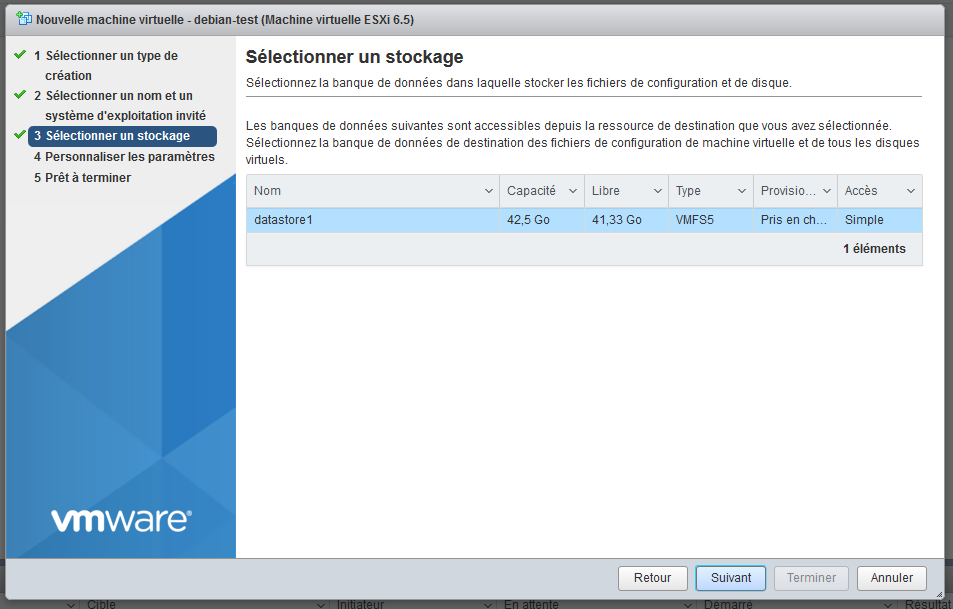
On y est presque ! 😁
Vient donc la dernière étape, celle de l’allocation des ressources à notre machine virtuelle: RAM, taille du disque, etc. Choisissez simplement un ISO pour pouvoir démarrer dessus et installer votre système:
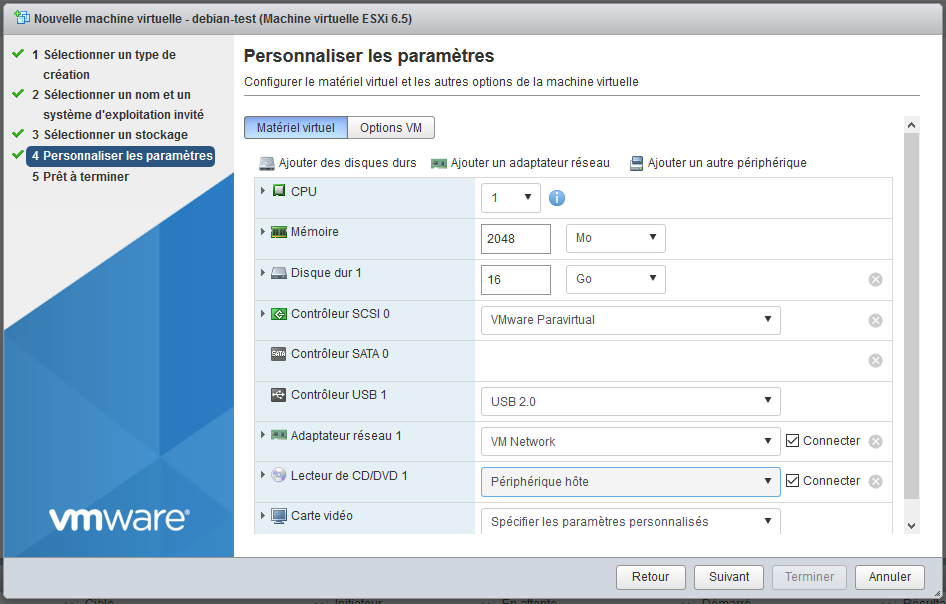
Et voilà ! Vous aurez donc droit à un résumé de votre machine virtuelle, puis vous pourrez commencer à l’administrer avec un simple clic droit:
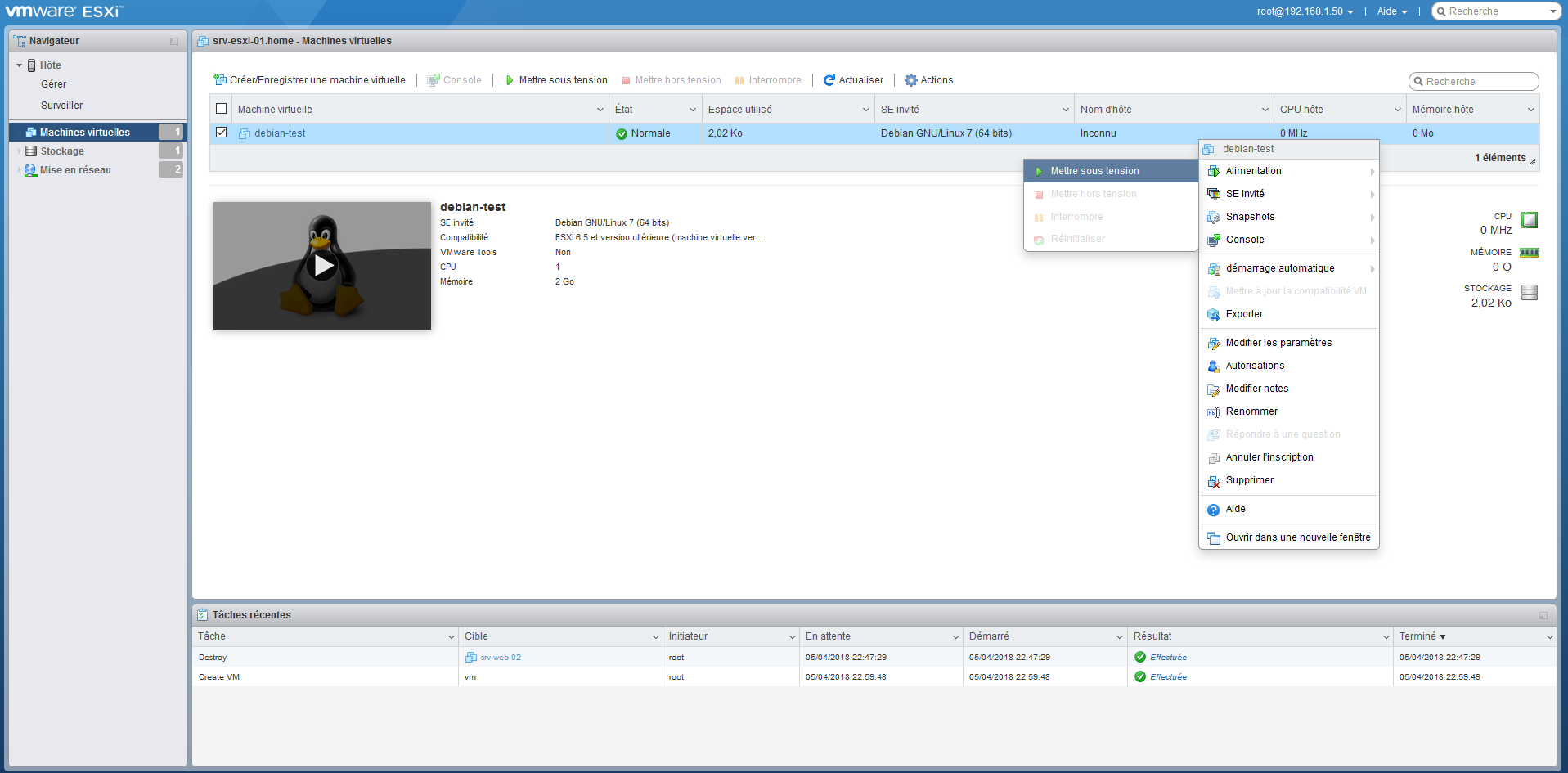
Il ne vous reste plus qu’à la mettre sous tension et commencez à installer votre système !
Bien entendu, il y a une immensité d’options et de paramètres que nous pourrions ajouter et configurer, mais le but de cet article était l’installation d’un ESXi ainsi que sa découverte, sans réellement commencer à entrer dans les détails. Peut être qu’à l’avenir je publierai un second article traitant des différents type de stockages possibles ainsi que leur intégration, ou encore des différents modules de Vsphere (High-Availability, Fault Tolerance, VCenter…).
A la prochaine donc ! 😉



