Proxmox: Installation et premier cluster
Proxmox VE (Virtual Environment) est un hyperviseur de type 1 (bare-metal) dédié au fonctionnement de machines virtuelles basées sur KVM. Il comprend un environnement Debian 7, et intègre le service apache afin d’accéder à l’interface Web de configuration. La création de conteneurs est elle aussi possible.
Dans cet article je voudrais vous parler du très célèbre Proxmox, un hyperviseur gratuit permettant -comme tout hyperviseurs- de créer des machines virtuelles ou conteneurs. Dans le monde de l’entreprise, utiliser Proxmox au lieu du traditionnel ESXi de Vmware ou Hyper-V de Microsoft est tout à fait envisageable, et nous allons le voir ici.
Quelques-uns de ses nombreux avantages:
- Possibilité de créer des cluster pour réaliser de la HA (migration de VMs à chaud par exemple)
- Création de machines virtuelles et conteneurs extrêmement facile (interface web très agréable)
- Prise en charge de NFS, iSCSI, NAS, DRBD (pour le stockage et la sauvegarde)
- Possibilité de lier un annuaire LDAP pour l’authentification (OpenLDAP ou Active Directory)
- Est gratuit (support payant si désiré)
Bien, nous allons donc commencer par créer deux machines virtuelles qui feront office d’hyperviseurs (pensez à mettre une configuration assez solide, car nous allons ensuite créer quelque VMs ou conteneurs à l’intérieur de chacun de nos deux hyperviseurs) :
Hyperviseurs:
- proxmox-01 : 4Go RAM, 20Go HDD, virtualisation Intel-V activée
- proxmox-02 : 4Go RAM, 20Go HDD, virtualisation Intel-V activée
1) Installation de notre hyperviseur
Démarrez la VM en sélectionnant au préalable l’ISO de Proxmox puis il vous suffit de suivre les étapes affichées à l’écran, rien de très compliqué:
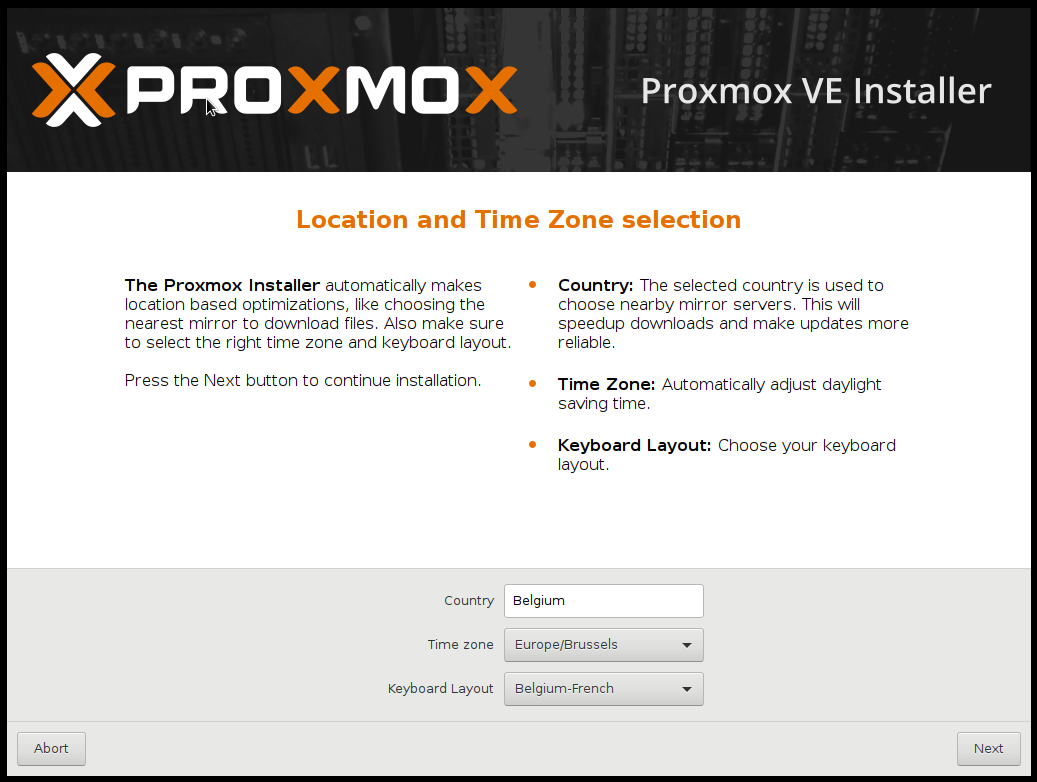
Inutile de vous rappeler de créer un mot de passe root fort, mélangeant caractères spéciaux, majuscules, et chiffres. Renseignez ensuite votre adresse mail (pour les éventuelles alertes et informations à propos de votre parc).
Ensuite, vous serez amené à l’écran de configuration réseau: choisissez une adresse IP pour votre hyperviseur, votre passerelle et votre DNS (en général ce sera votre box Internet), et pour le FQDN, laissez simplement « .home » :

Une fois cette dernière étape passée, Proxmox redémarre et vous pourrez vous connecter à l’interface Web pour commencer à gérer tout ça 🙂.
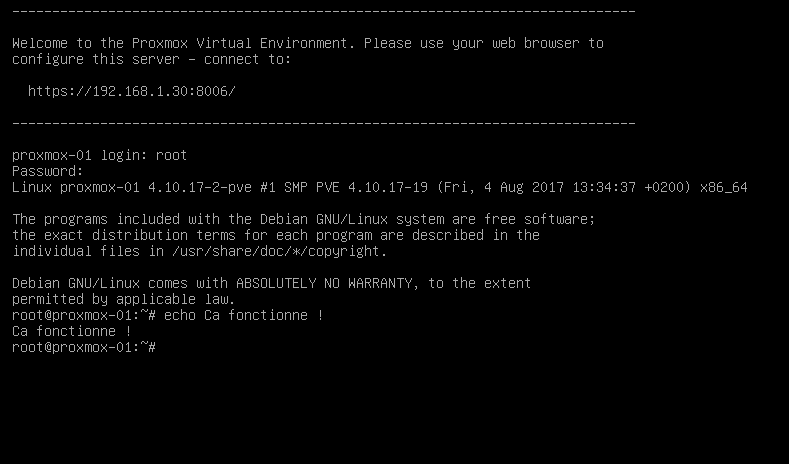
A noter que la connexion à l’interface se fait en Https, ainsi que sur le port 8006, vérifiez donc l’URL si vous n’arrivez pas à vous connecter.
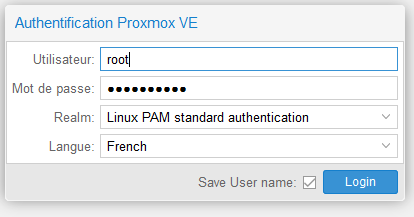
Laissez le type d’authentification sur PAM, puis au passage changez la langue en Français. Voilà, vous avez réussi à installer votre hyperviseur ! Il ne nous reste plus qu’à y rattacher un stockage (NAS en NFS, serveur de partage en Rsync…) pour y stocker nos futures VMs, ISOs, ou encore nos Backups. Sans oublier notre fameux Cluster !
Pas de panique, nous allons y venir.
2) Mise à jour des dépôts et du système
Comme après chaque installation de distribution, il convient de faire une petite mise à jour complète de notre système avec le traditionnel:
apt-get update -y && apt-get upgrade -y && apt-get dist-upgrade -y
(Passez par le shell de Vmware ou bien par celui de l’interface web, il se trouve juste ici):
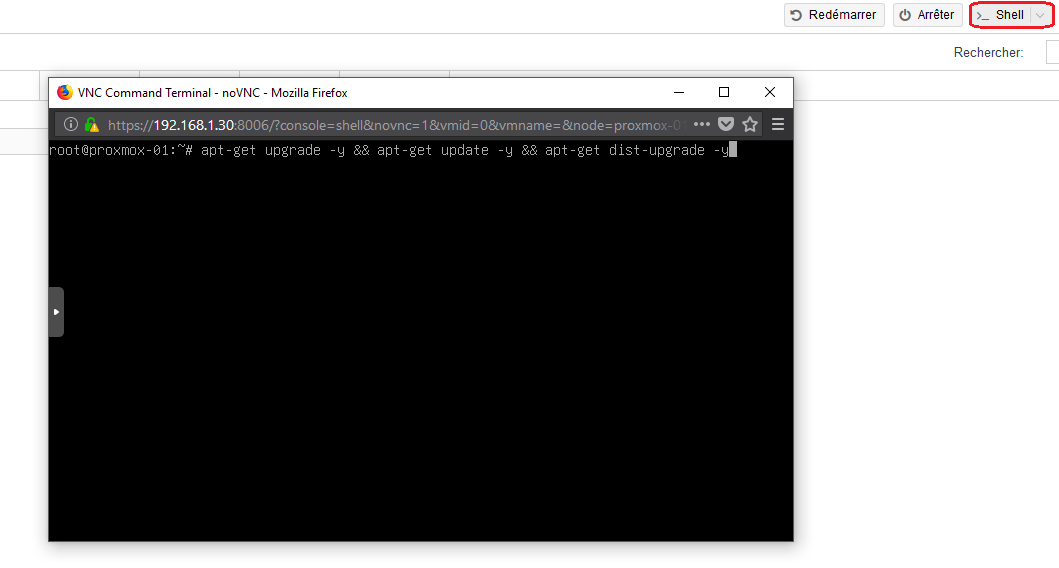
Mais attention ! Veillez à ce que votre fichier sources.list soit bien à jour et correct, il devrait se présenter comme ceci:
deb http://ftp.debian.org/debian stretch main contrib # PVE pve-no-subscription repository provided by proxmox.com, # NOT recommended for production use deb http://download.proxmox.com/debian/pve stretch pve-no-subscription # security updates deb http://security.debian.org stretch/updates main contrib
Étant donné que nous n’avons pas de licence pour profiter du support payant, il nous faut désactiver un repository, dans /etc/apt/apt.sources.list.d/pve-entreprise-list (rajoutez un simple ‘#’ devant la ligne).
3) Création du cluster
Pour rappel, les avantages de créer un cluster:
- Une gestion centralisée via une seule interface web
- Migration simplifiée des machines virtuelles ou des conteneurs entre nos différents hyperviseurs
- Des fonctionnalités supplémentaires comme la haute-disponibilité ou le pare-feu étendu
- …
Bien, maintenant il est temps de nous y mettre !
Rendez-vous sur votre premier hyperviseur, et rentrez dans le shell la commande ci-dessous:
pvecm create nom_du_cluster
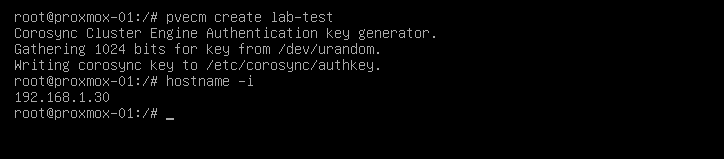
Puis, connectez-vous sur le second hyperviseur et rentrez cette commande ci:
pvecm add adrese_ip_hyperviseur01
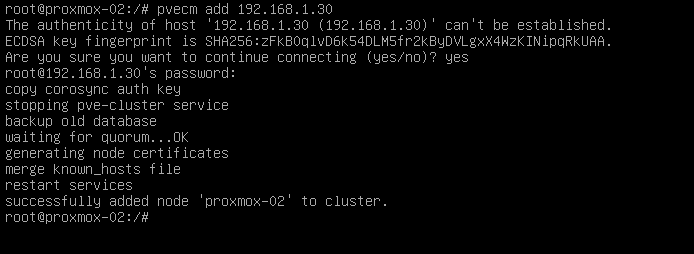
Et voilà, notre cluster est à présent en ligne et fonctionnel ! 🙂
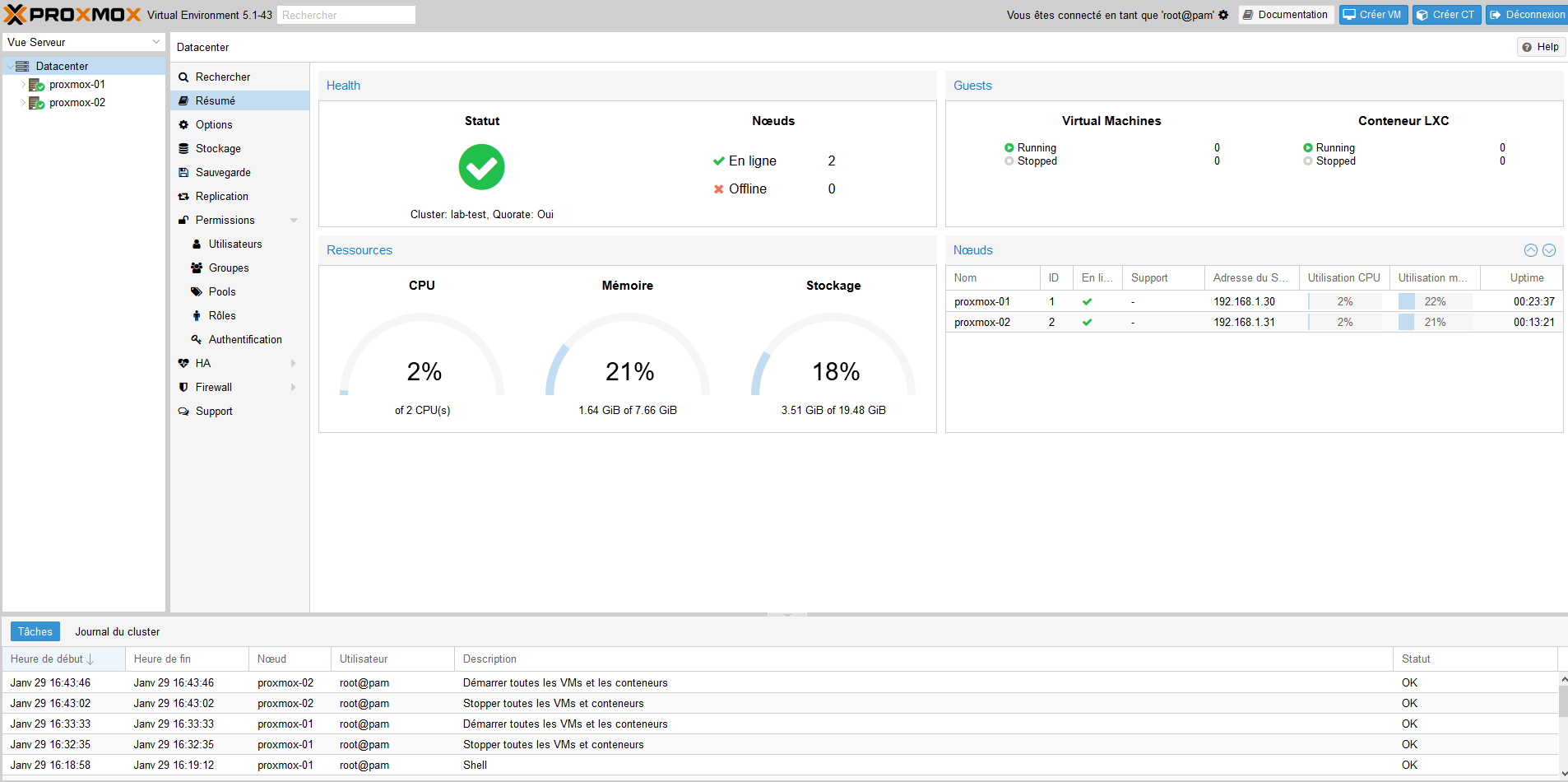
4) Création d’un espace de stockage
Comme dit plus haut, nous allons créer un serveur Debian qui servira simplement au stockage de nos images ISO, nos VMs et conteneurs et enfin nos sauvegardes. Celui-ci sera sous Debian 9, avec le strict minimum d’installé. A noter que vous pourriez très bien utiliser un NAS et réaliser un montage NFS: cela ne changerait pas grand chose.
Étant donné que je rédige cet article à titre informatif, j’ai simplement laissé le partitionnement assisté pour mon disque; chose à ne pas faire en production, il faudra bien entendu plusieurs disques de grosses capacités en RAID si possible, en créant les partitions adéquates (pas besoin d’une grande partition /home par exemple…) :
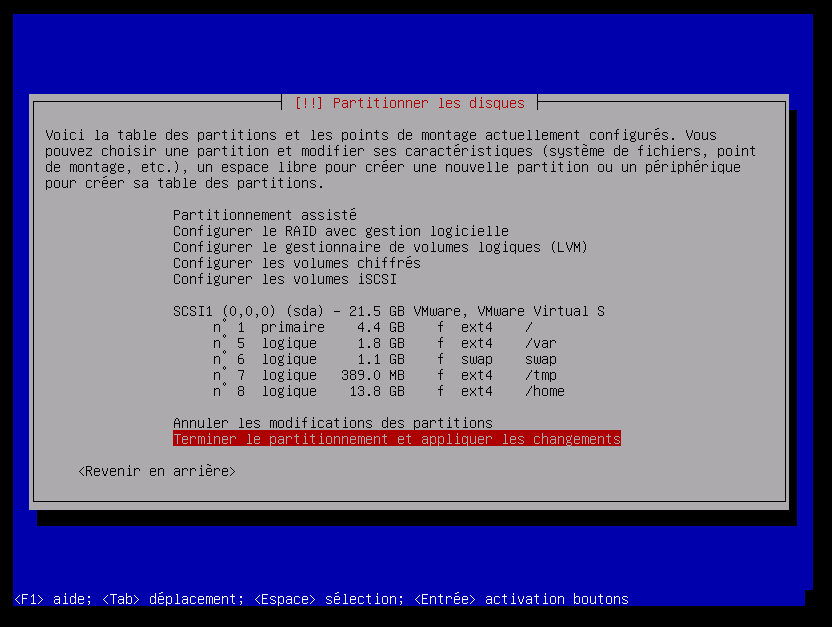
Configuration de notre san-debian-01:
- Debian 9 Stretch
- Disque de 20Go HDD
- 2Go RAM
- Adresse IP: 192.168.1.40
Je vais passer la configuration de notre serveur, c’est-à-dire la mise en place d’une IP statique, l’accès SSH distant, la sécurisation via Iptables… ici je vais simplement vous montrer comment en faire un serveur de partage de fichiers via NFS.
Pour commencer, nous allons créer nos différents répertoires pour chacun de nos besoins, à savoir:
- Un dossier contenant nos ISO (/home/NFS/ISO)
- Un dossier contenant nos VMs (/home/NFS/VM)
- Un dossier contenant nos conteneurs (/home/NFS/Conteneurs)
- Un dossier contenant nos sauvegardes (/home/NFS/Backups)
Une fois vos dossiers créés, installez le paquet nfs-server via un petit apt-get, et c’est déjà presque terminé ! Il nous suffit de modifier le fichier /etc/exports pour permettre le partage NFS de nos différents répertoires.
Le code à modifier (ajout des répertoires et des accès possibles):
/home/NFS/ISO *(rw,sync,no_subtree_check,no_root_squash) /home/NFS/VM *(rw,sync,no_subtree_check,no_root_squash) /home/NFS/Conteneurs *(rw,sync,no_subtree_check,no_root_squash) /home/NFS/Backups *(rw,sync,no_subtree_check,no_root_squash)
*Entre le chemin d’accès et les réglages il s’agit d’une simple tabulation, et non pas de un ou plusieurs espaces.
Le résultat:
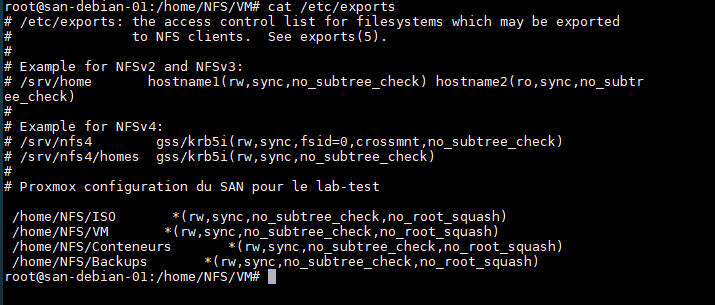
Une fois les changements effectués, re-démarrez votre serveur ou directement le service nfs-server (service nfs-server restart).
Ensuite, il vous suffit de retourner sur votre hyperviseur (le premier ou le second, cela n’est pas important étant donné que nous les avons mis en cluster plus haut), puis rendez-vous dans Stockage, puis Ajouter NFS, et enfin d’écrire les informations concernant votre serveur de fichiers. Vous verrez qu’il affiche directement les partages NFS disponibles en renseignant
l’adresse IP:
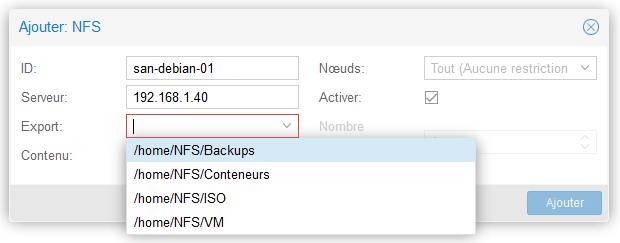
Créez un partage NFS pour chacun de vos répertoires, et le tour est joué, rien de plus simple ! 😉
*Pour information, l’ID est simplement à titre d’information, j’aurais très bien pu mettre « BackupsNFS ».
Ensuite, Proxmox va créer un dossier spécifique dans chacun de ceux que vous aurez créé:
- /home/NFS/ISO -> /home/NFS/ISO/template/iso
- /home/NFS/Backups -> /home/NFS/Backups/dump
- …
Il ne vous restera donc plus qu’à copier vos images ISO dans le dossier /home/NFS/ISO/template/iso pour ensuite pouvoir y avoir accès depuis le panel web:
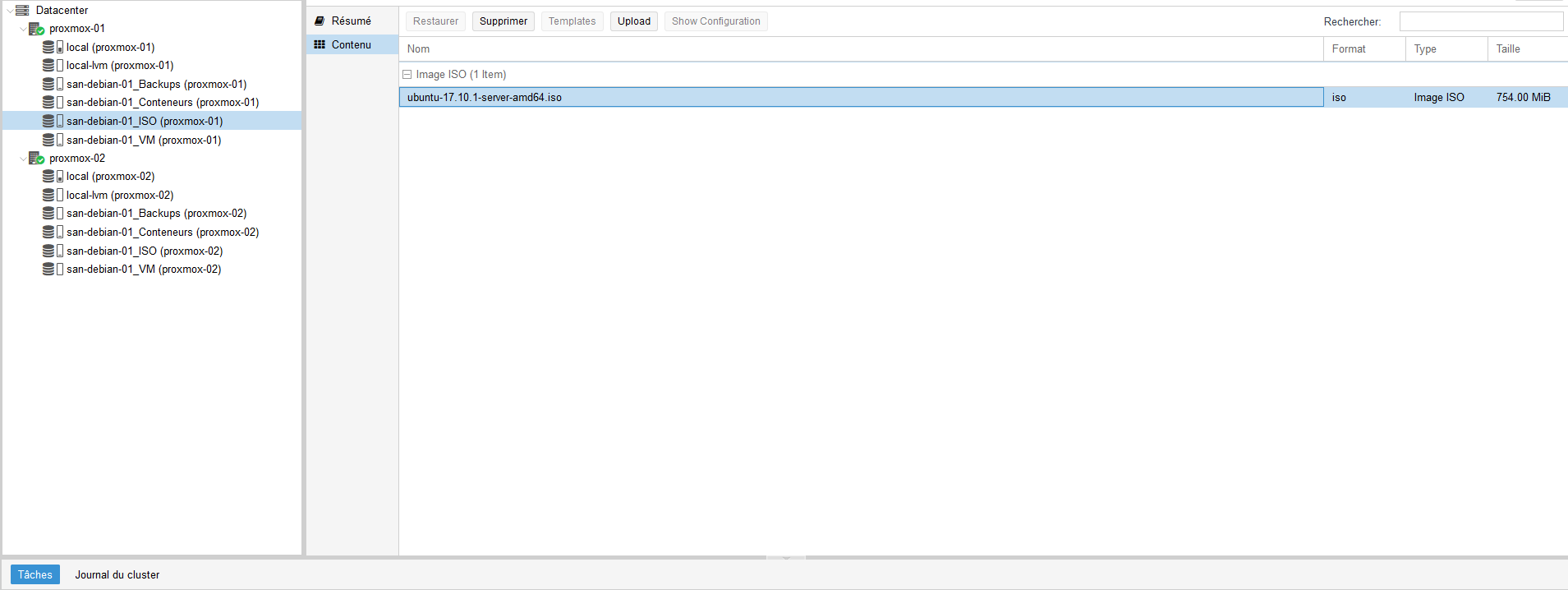
Ceci clôture donc ce premier (et assez conséquent) article sur Proxmox VE, un hyperviseur gratuit, stable, et très performant. Nous aurons appris à l’installer, le mettre à jour, le mettre en cluster, et y attacher un espace de stockage dédié en NFS.
Pour la suite, je rédigerai un article sur la création de machines virtuelles et de conteneurs, ainsi que leur paramétrage de base, les moyens de sauvegarde et peut être éventuellement la migration à chaud 🙂.
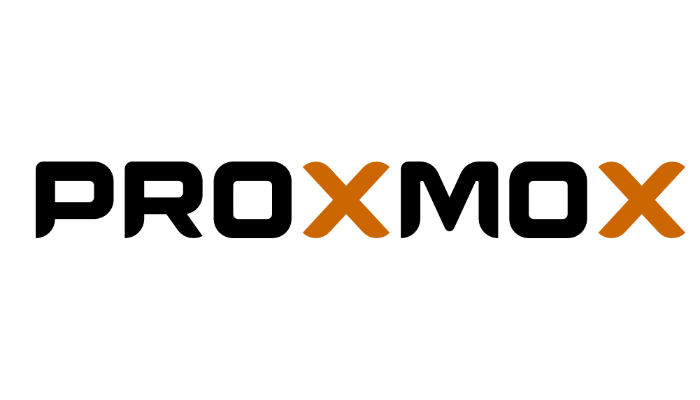
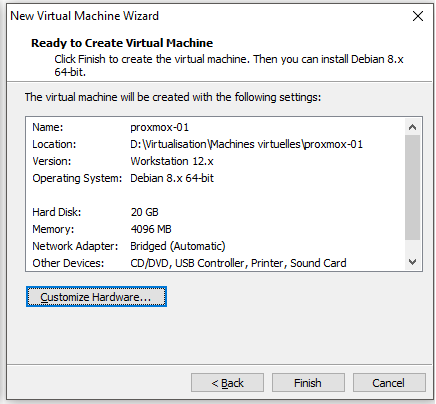



Laisser un commentaire