Powershell #03 | Admincenter, Bureau à distance, et DHCP
Voici donc le troisième article de la série sur Powershell, ici nous allons voir comment installer la fameuse interface web d’administration, comment activer le bureau à distance, mais aussi comment créer/configurer un serveur DHCP ! Au boulot !
Bien, nous allons donc voir dans cet article comment activer le bureau à distance sur notre serveur 2016 en mode Core, puis comment installer l’interface web d’administration, et enfin comment installer le rôle DHCP et le configurer de manière basique.
*Petite note pour les utilisateurs de VMware Workstation, si vous utilisez une image ISO de test, il se peut qu’au démarrage de la machine virtuelle vous soyez obligé de rentrer une clé de licence valide… pour contourner cela, supprimez le Floppy Device avant de démarrer la machine 😉
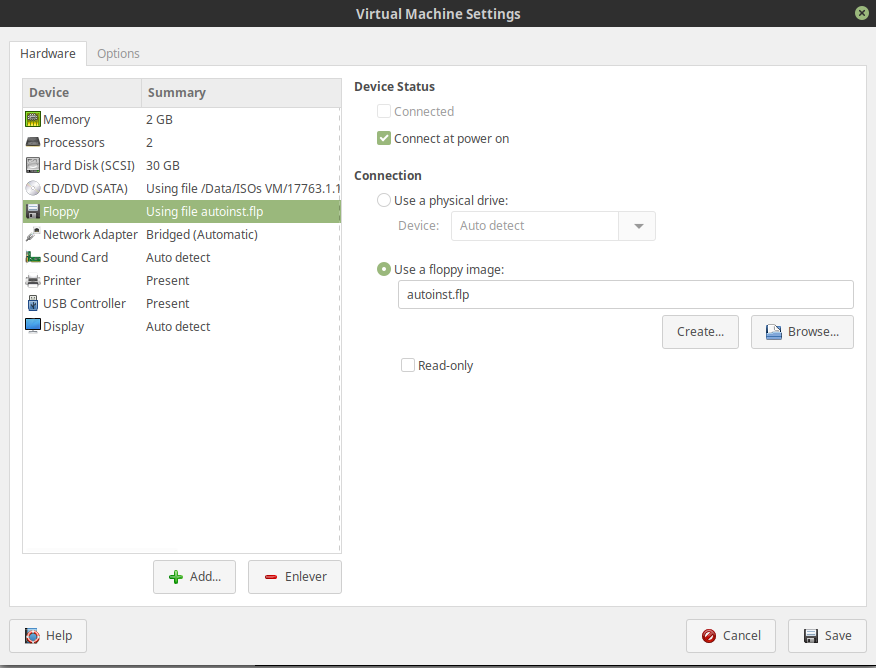
1) Autoriser le bureau à distance
Le bureau à distance peut être très utile lorsque l’administrateur doit gérer plusieurs serveurs, car c’est bien entendu un gain de temps précieux ; pas besoin de se rendre en console sur chaque serveur…
Dans cet article, nous allons reprendre notre ancien srv-core-01 qui faisait déjà office d’Active Directory & de serveur DNS. Donc, comme avant, on reprend notre menu Sconfig :

Et voilà, il nous suffit de choisir l’option Remote Desktop puis de l’activer et de choisir le type d’authentification souhaité. L’authentification de type Network Level Authentication permet de sécuriser les connections RDP, en effet une fois activé l’utilisateur s’authentifiera avant l’initiation d’une connexion au serveur, ce qui permet d’économiser des ressources et d’éviter de potentielles attaques par déni de service (DOS).
Nous pouvons tester depuis un poste GNU/Linux via le logiciel rdesktop :

Niquel ! On poursuit~
2) Installation de l’interface web d’administration
Pour rappel, le Windows Admin Center est une interface web d’administration permettant donc de gérer depuis un navigateur son serveur Windows. Seul bémol (merci Microsoft), ce logiciel n’est pas installable sur un contrôleur de domaine, et ce pour de raisons de sécurité (ce qui peut être compréhensible, m’enfin c’est le genre de détail qui peut vous faire tiquer, car si bien configuré il ne devrait y avoir aucun risque) m’enfin soit, dans tout les cas je vais tout de même vous détailler son installation, et ce sera sur un serveur « classique ».
Bien, pour commencer, rendez-vous ici pour télécharger le WindowsAdminCenter, et copiez l’installateur sur votre serveur pour ensuite procéder à l’installation.
Donc, une fois téléchargé nous l’exécutons et nous pouvons choisir si oui ou non nous activons Windows Update (dans le cas d’un lab, je préconise de ne pas l’activer) :
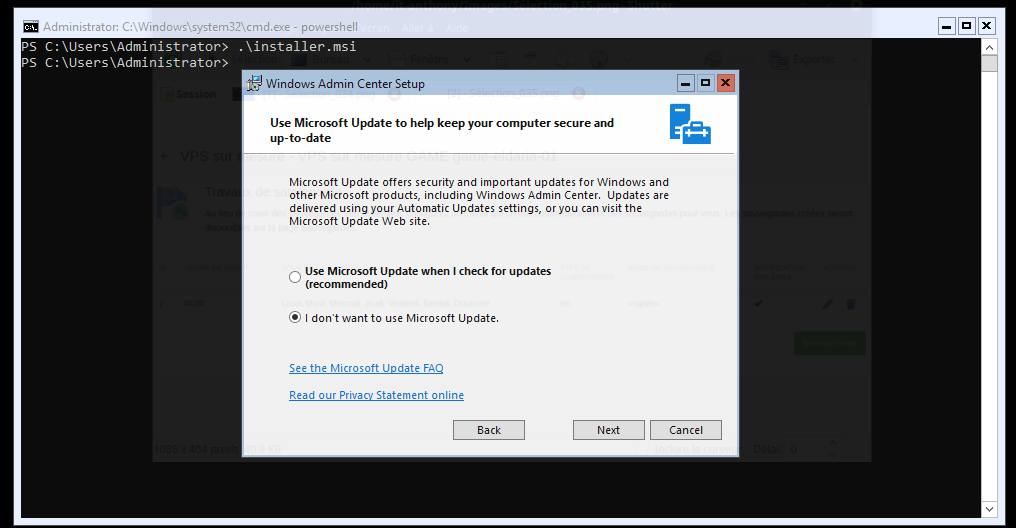
Ensuite nous pouvons choisir le port d’écoute du serveur web, et aussi choisir ou non de rediriger le trafic non-sécurisé (HTTP) vers du HTTPS :
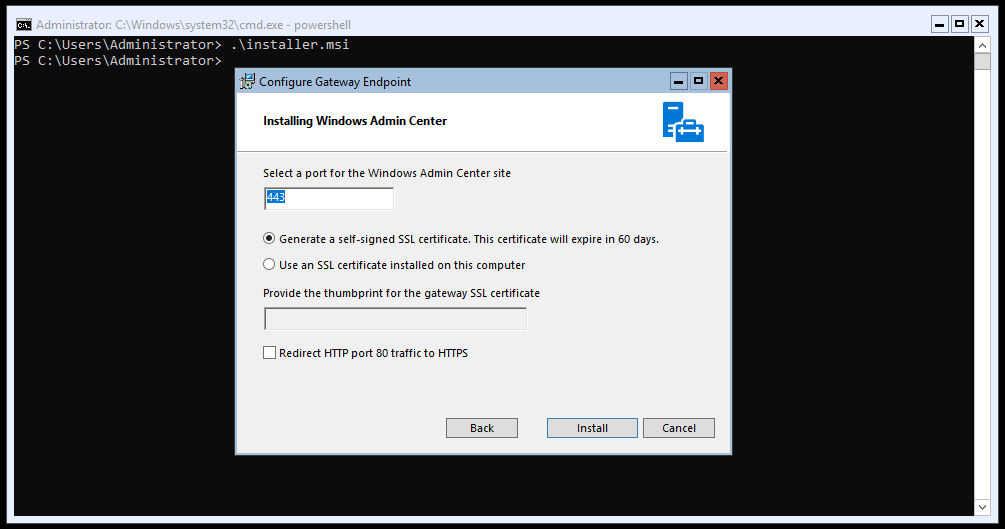
Et ensuite, en nous rendant sur l’adresse IP (ou le nom d’hôte) de notre serveur, et en renseignant notre compte Administrateur :

Tadaaaa ! Nous pouvons voir la consommation en temps réelle, installer des rôles et fonctionnalités, modifier les paramètres réseaux, modifier les utilisateurs… bref, l’équivalent d’un Cockpit/Webmin pour GNU/Linux.
3) Installer le rôle DHCP et le configurer de manière classique
Pas la peine d’expliquer ici l’intérêt du DHCP car ce serait du vu et revu, nous allons directement passer à la pratique !
Pour installer le rôle en question :
Install-WindowsFeature -Name 'DHCP' –IncludeManagementToolsEnsuite nous allons créer une étendue (Scope) DHCPv4 :
Add-DhcpServerV4Scope -Name "Étendue DHCP 01" -StartRange 192.168.1.105 -EndRange 192.168.1.110 -SubnetMask 255.255.255.0Ici, nous utilisons donc le verbe Add sur le module DhcpServerV4Scope en renseignant un nom pour l’étendue (Name), puis l’adresse ip de début et de fin (StartRange, EndRange) et enfin le masque de sous-réseaux via SubnetMask. Rien de très compliqué donc !
Ensuite on rajoute le serveur DNS et la Gateway qui seront donnés en même temps que l’adresse IP au client (DnsServer, et Router) :
Set-DhcpServerV4OptionValue -DnsServer 192.168.1.100 -Router 192.168.1.1Et enfin on redémarre le service :
Restart-service dhcpserverEt c’est tout ! Il suffit de 3 commandes Powershell et le tour est joué ! Il est aussi possible de configurer la durée du bail (Lease Time) 😉
C’est donc fini pour cet article qui aura été très rapide, mais qui était je pense néanmoins assez intéressant. N’hésitez pas à me suggérer des idées d’articles par mail comme certains d’entre vous ont déjà fait !




Laisser un commentaire