Microsoft Azure: Sauvegarde de VMs via Recovery Services Vault
Comment sauvegarder ses machines virtuelles sur le cloud de chez Microsoft rapidement & simplement ?
Nous allons donc voir aujourd’hui comment utiliser le service Recovery Services Vault d’Azure pour sauvegarder nos machines virtuelles présentent sur le Cloud. Vous verrez, c’est assez simple à mettre en oeuvre !
I) Fonctionnement
Tout d’abord nous mettons en place une policy de sauvegarde, c’est-à-dire une tâche de backup via le service Recovery Services Vault. Ensuite, lors de la première sauvegarde, Azure va installer :
- Pour les machines virtuelles Windows, l’extension VMSnapshot ;
- Pour les machines virtuelles Linux, l’extension VMSnapshotLinux ;
Puis c’est à peu près tout ! La sauvegarde se fera de manière automatique, aux heures choisies préalablement définies. Azure va utiliser un stockage d’objets blob de blocs* pour garder nos sauvegardes bien à l’abri.
*Derrière ce nom barbare se cache une technologie fort simple: Le stockage Blob Azure est la solution de stockage d’objet de Microsoft pour le cloud. Le stockage Blob est optimisé pour stocker de grandes quantités de données non structurées, c’est-à-dire des données qui n’obéissent pas à un modèle ou une définition de données en particulier, comme des données texte ou binaires.
II) Création du « vault », du coffre-fort
On se rend donc sur le service Coffres Recovery Services et on choisi simplement un nom et une région, puis on valide le tout :
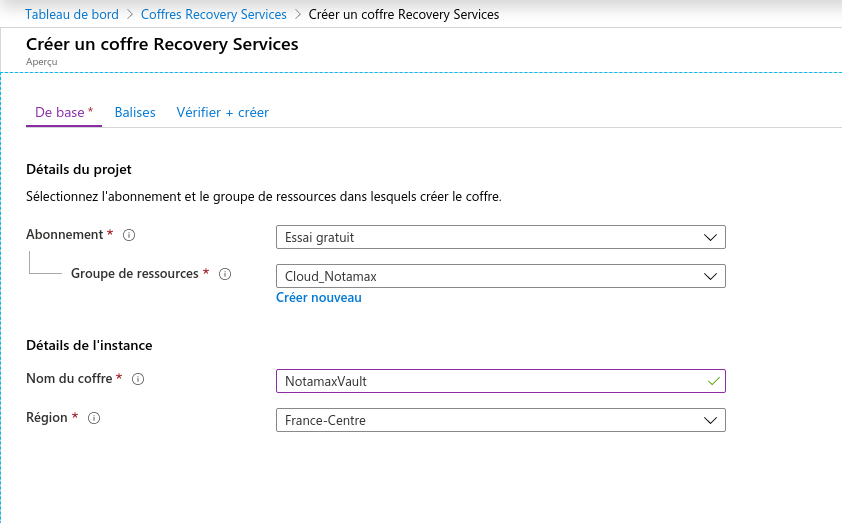
C’est tout ce que l’on a à faire pour le moment !
III) Création d’une machine virtuelle de test
Ici nous allons rapidement déployer une machine virtuelle Linux basée sur RedHat, et j’utiliserai Powershell pour vous montrer la syntaxe. Le but étant d’avoir simplement une VM à backuper pour la suite :
az vm create \
--resource-group Cloud_Notamax \
--name rhel-srv-01 \
--image RHEL \
--admin-username it-anthony \
--generate-ssh-keysCette commande va donc créer une machine virtuelle dans le groupe de ressources Cloud_Notamax, avec comme nom rhel-srv-01, basée donc sur l’image RHEL (dernière version disponible) et on a spécifié un administrateur nommé it-anthony, et enfin on a généré une paire de clé SSH.
On patiente le temps de la création…

Une fois terminé, il ne nous reste plus qu’à nous y connecter en SSH, et le tour est joué !
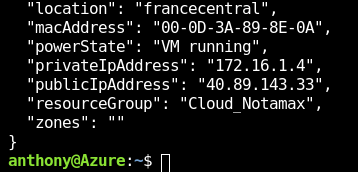
On peut donc commencer à configurer notre système de sauvegarde…
IV) Configuration du Vault
Ici Azure nous mâche une bonne partie du travail, vous aurez directement accès au raccourci Bien démarrer :

On clique donc dessus, puis on choisi l’option qui nous convient, ici nos VMs ne sont pas sur site mais chez Azure directement :
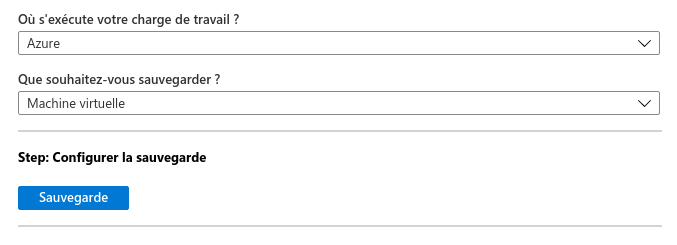
Vous pourrez voir que Microsoft nous propose une policy de sauvegarde par défaut, qui est assez générique :

Bien entendu, on clique sur DefaultPolicy pour pouvoir créer la nôtre, histoire de s’amuser un peu 😉

On choisi donc un nom pour notre sauvegarde, ici je l’ai sobrement nommé BackupVM, puis le reste est assez parlant ; on sélectionne la fréquence, le fuseau horaire, le délai de conservation des instantanés (qui sont permettent de plus rapidement remettre votre VM sur pied, car c’est une snapshot et non pas une sauvegarde classique) etc :
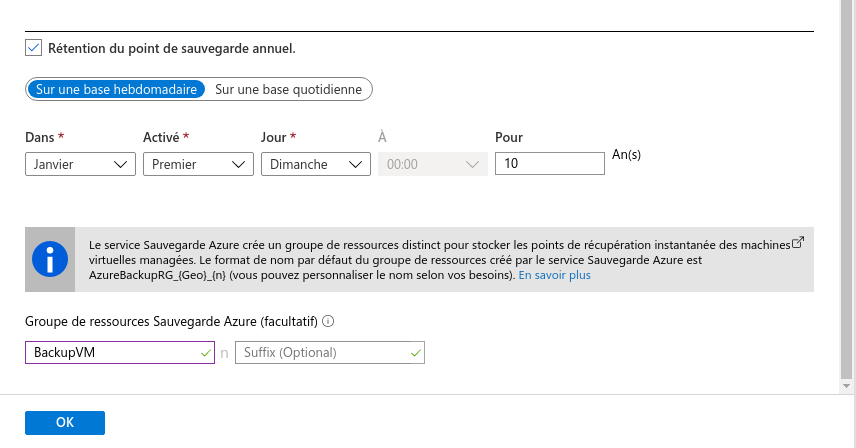
On valide le tout, emballé c’est pesé, et il ne nous reste plus qu’à choisir la ou les VM(s) à backuper !

On active enfin la sauvegarde et on peut directement démarrer le premier backup :


A partir de là il ne nous reste plus qu’à patienter, et à peaufiner bien entendu notre policy de sauvegarde, qui est très sommaire, mais au moins vous aurez pu découvrir le service en question !
Une bonne journée/soirée à vous !
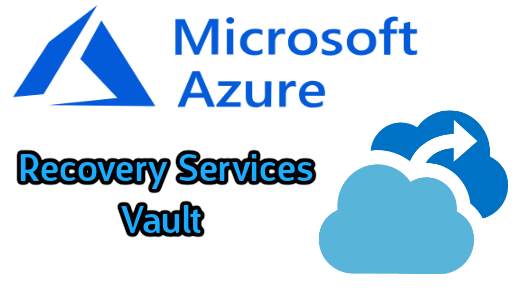



Laisser un commentaire