Hyper-V : Installation du rôle et prise en main
Après ESXi et Proxmox, au tour d’Hyper-V !
Aujourd’hui nous allons donc voir ensemble ce qu’est réellement Hyper-V, comment l’installer, et comment créer une machine virtuelle de manière classique ! Ce premier article sera peut être le premier d’une longue série, qui sait ?
I) Hyper-V, l’hyperviseur de chez Microsoft
Apparu avec la version Windows Server 2008, Hyper-V ou parfois appelé « Windows Server Virtualisation » est donc un hyperviseur de type 1, comme ESXi ou Proxmox (il s’installe donc directement sur le matériel).
Ce dernier peut donc s’installer soit sur Windows 10 version Professionnel, soit sur Windows Server en tant que rôle, soit via un ISO ne contenant que Hyper-V (Hyper-V Server) avec comme avantages pour les versions serveurs :
- Migration dynamique des machines virtuelles d’un hôte vers un autre
- Réplication Hyper-V
- Fibre Channel virtuel
- Mise en réseau SR-IOV
- .VHDX partagé
Ici nous n’allons traiter que de la version Windows Server en tant que rôle. Nous allons utiliser Vmware Workstation et créer une machine virtuelle sous Windows Server 2019 en version Datacenter.
Sans plus attendre, allons-y !
II) Installation du rôle Hyper-V
Une fois votre Windows Server installé et configuré (nom d’hôte, adresse IP statique, etc) l’installation d’Hyper-V se fait comme pour l’installation de n’importe quel autre rôle :
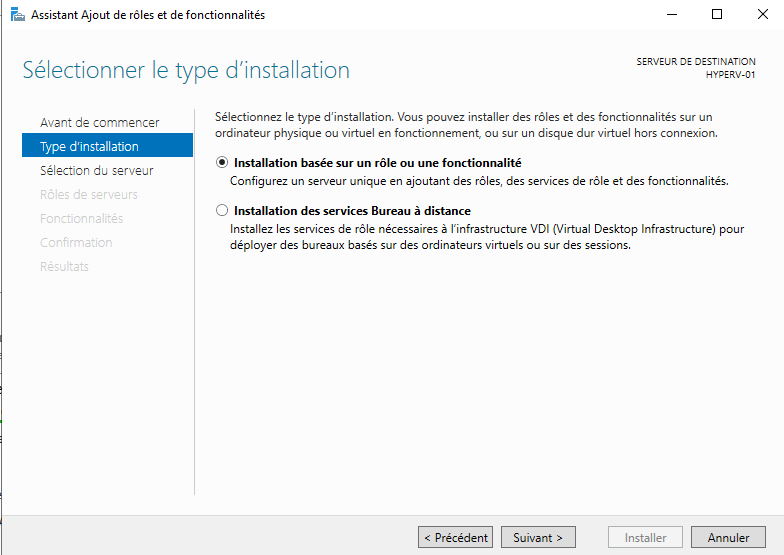
On choisi donc le serveur de destination :
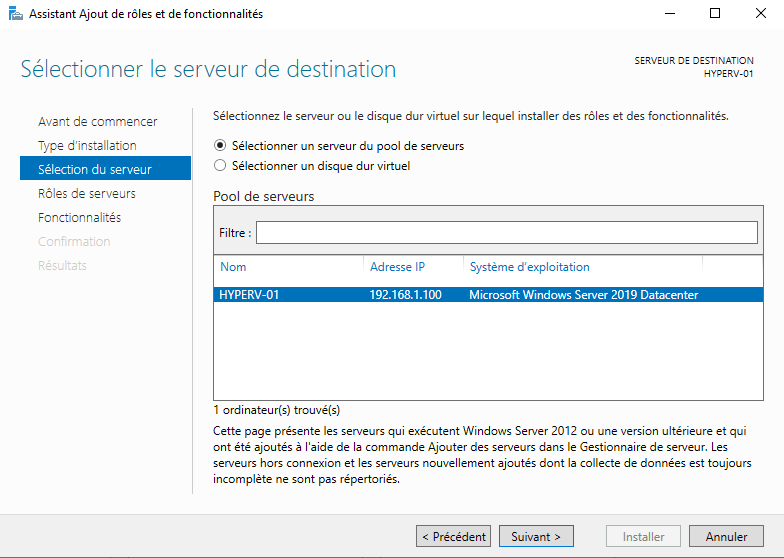
On sélectionne Hyper-V :

On choisi éventuellement une seconde carte réseau (si présente) comme commutateur virtuel par défaut pour les machines virtuelles. Ici, étant donné que c’est un lab de découverte/présentation, notre serveur n’a qu’une seule carte, mais il va de soit qu’en entreprise nous aurons une carte dédiée pour le management de l’hôte Hyper-V lui-même ainsi qu’une autre pour les VMs (ou plusieurs, si l’on fait de l’aggrégation de liens) :
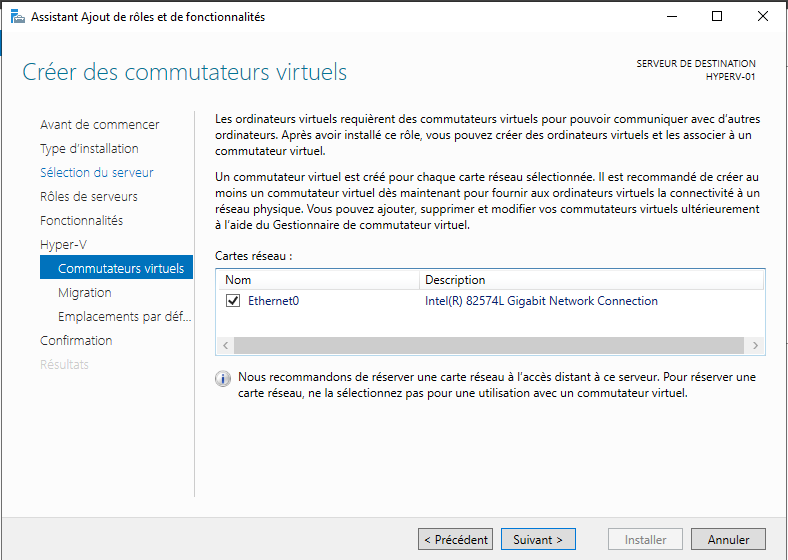
Ici on peut éventuellement choisir si oui ou non on souhaite utiliser notre serveur pour accueillir des VMs migrées depuis un autre serveur, et le cas échéant choisir le protocole d’authentification. Je ne vais pas détailler plus que ça ici, ce sera l’objet d’un prochain article.
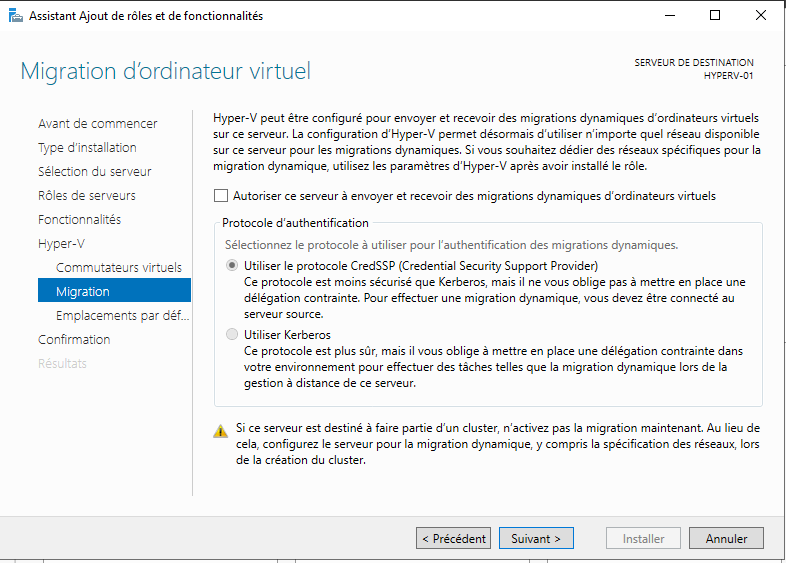
Et enfin on peut choisir l’emplacement par défaut des disques dur virtuels ainsi que des fichiers de configurations de VMs. Idem, on laissera les valeurs par défaut. Nous verrons dans un second article comment rajouter un datastore pour y stocker nos VMs.
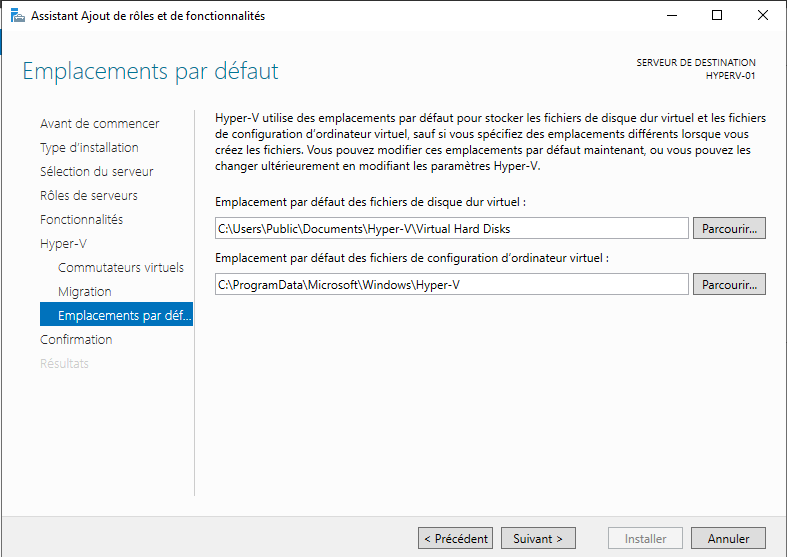
On valide et on patiente, et le tour est joué !
II) Gestionnaire et première VM
Comme pour la majeure partie des services sur un Windows Server, on peut accéder au Gestionnaire Hyper-V via l’onglet Outils sur le Gestionnaire de serveurs :

Voilà donc l’interface plutôt sobre ! Pas de « vSphere Client » ni d’interface web ici, toutes les manipulations se feront via ce gestionnaire.
On peut donc directement faire un clic droit sur notre hôte et cliquer sur Nouveau, puis Ordinateur virtuel :

Vient donc en premier lieu le choix du nom pour la VM, et un éventuel emplacement de stockage différent :
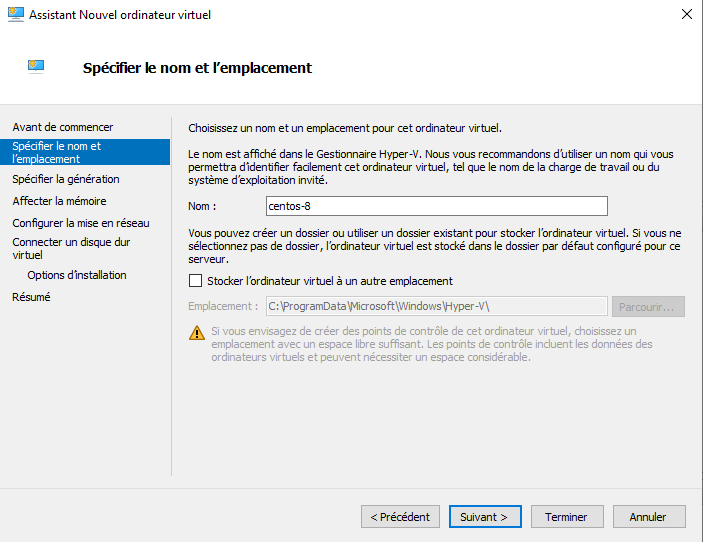
Comme chez VMware, la notion de « Génération » est aussi présente ici. Pour les besoins de ce lab, nous allons nous contenter d’une VM de Gen 1 :
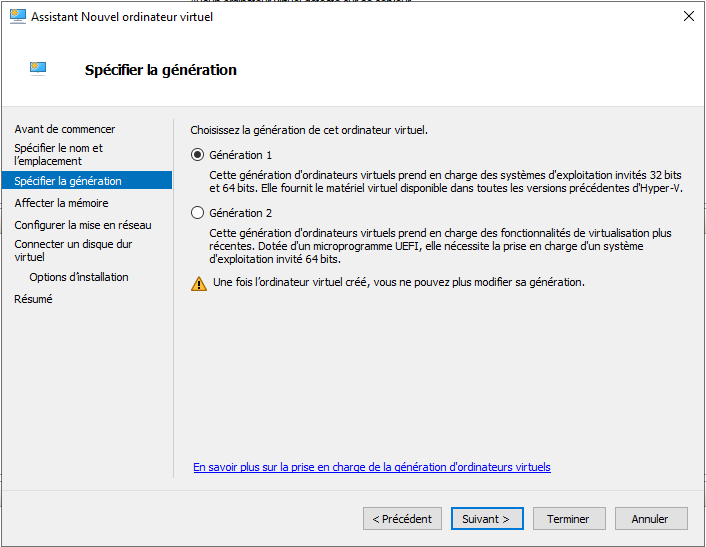
On choisi ensuite le nombre de Go de RAM pour la VM, en cochant éventuellement l’activation de la mémoire dynamique, qui est simplement le fait de pouvoir changer la RAM à chaud, en « hot swap ». Cette fonctionnalité se retrouve d’ailleurs chez Proxmox, et chez ESXi il faut (de mémoire?) installer les Vmware Tools avant de pouvoir l’utiliser :
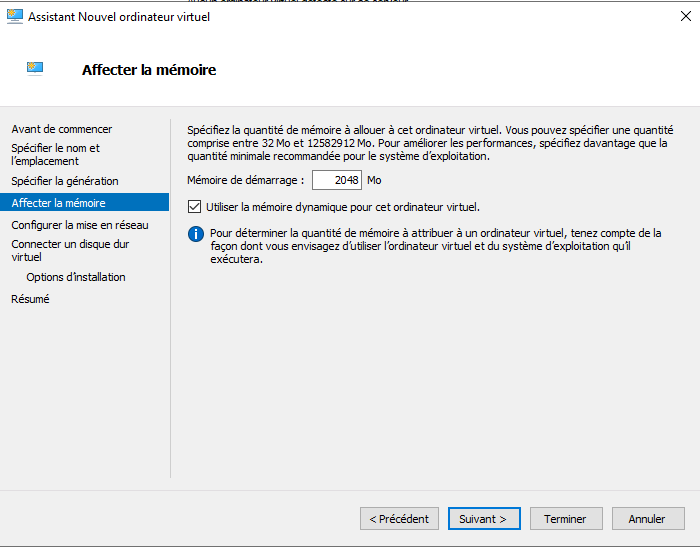
Vient ensuite la mise en réseau. Ici nous n’avons pas encore touché à la configuration des VSwitch, donc nous utiliserons celui par défaut qui est branché sur notre unique carte réseau :
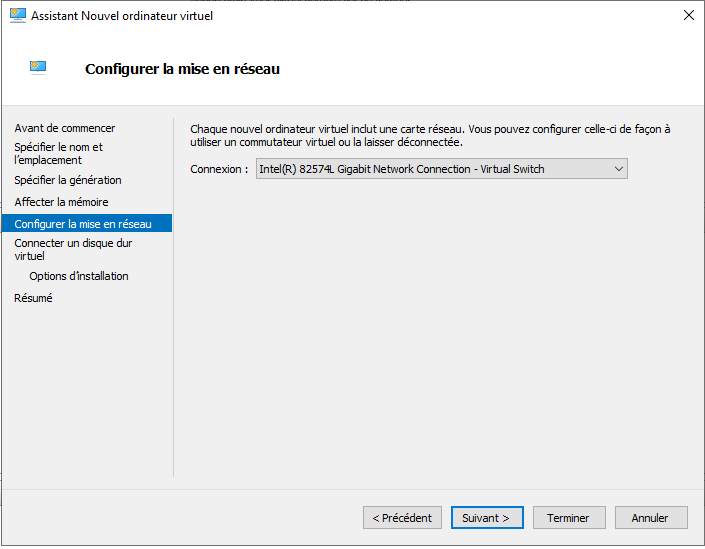
On continue avec la création du disque dur virtuel, trivial :
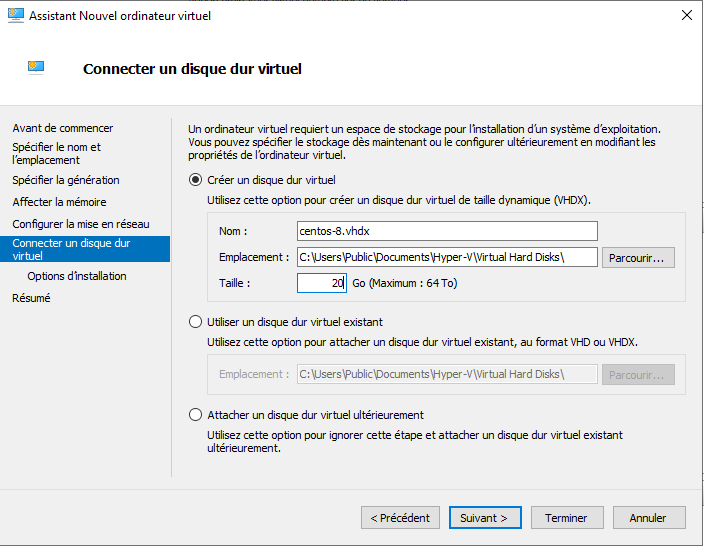
Et enfin pour finir, le choix du média d’installation ainsi que le résumé de la VM. Vous l’aurez vu, contrairement à Proxmox/ESXi, on ne peut pas directement définir le processeur pendant le wizard de création :
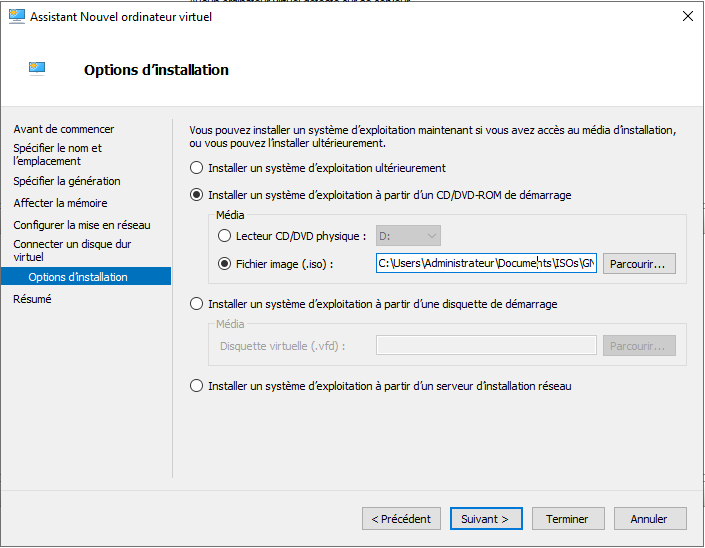
Une fois la VM crée, on peut tout naturellement faire un clic droit sur celle-ci puis aller dans Paramètres pour justement modifier le processeur ou encore d’autres options supplémentaires :

Enfin, il nous suffit de faire un clic droit puis Se connecter pour afficher la console de notre VM, et la démarrer :
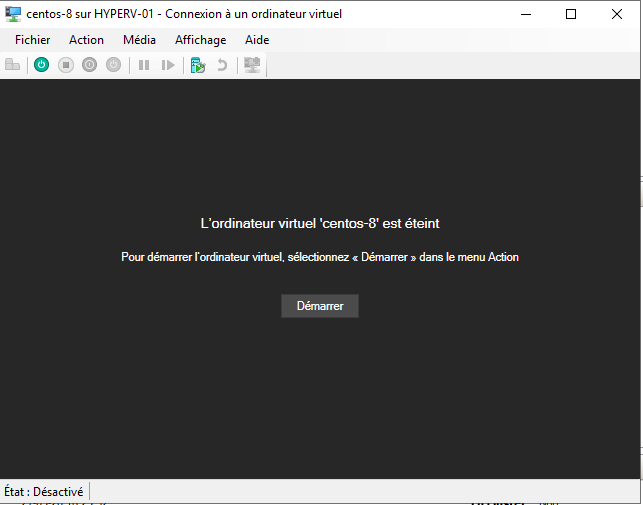
Sur la partie du haut nous avons donc la liste de nos VMs, en dessous la liste des « Points de contrôle », qui sont donc les snapshots, et enfin en dessous les statistiques de notre VM. Et oui, pas de graphiques colorés comme chez Vmware/Proxmox 🙁

Je ne vais pas détailler l’installation de ma machine virtuelle CentOS-8 au passage, car il n’y a strictement rien de spécial à décrire.
Concernant le réseau, Microsoft Hyper-V propose donc trois types de vSwitch différents, ou plutôt trois modes de fonctionnement différents, à savoir :
- Externe, c’est le cas de notre vSwitch par défaut. Il s’agit d’un accès en bridge sur notre carte réseau, notre VM CentOS 8 aura donc directement accès au LAN et à Internet ;
- Interne, c’est le contraire comme son nom l’indique, la VM n’aura pas accès à l’extérieur, mais pourra communiquer avec l’hôte. On l’utilise en général pendant l’installation de l’OS ou lors de la configuration pré-production ;
- Privé, ici la VM n’a ni accès à l’extérieur, ni à l’hôte. On l’utilise souvent lors de labs pour effectuer divers tests sans risquer d’impacter l’hôte ou notre LAN ;
Pour vérifier cela, clic droit sur notre hôte puis Gestionnaire de commutateurs virtuels :
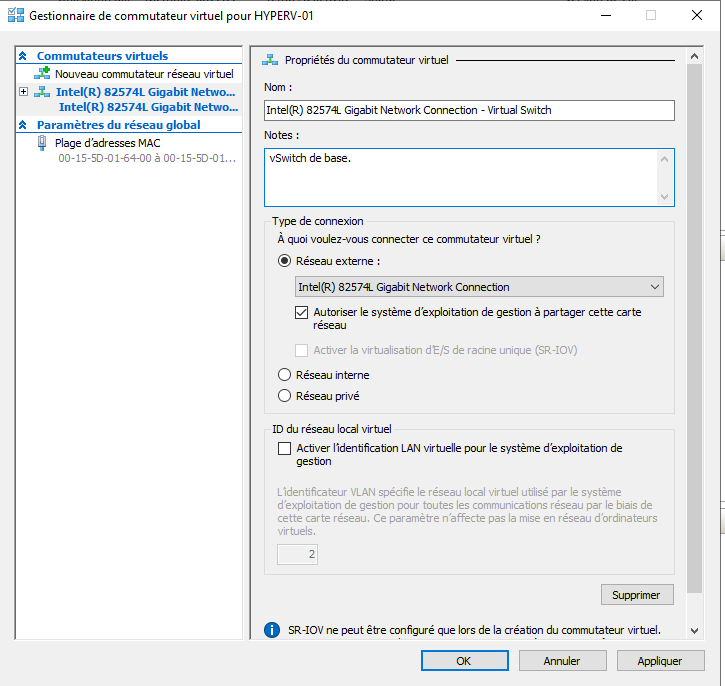
Ceci conclut donc ce premier article, qui ressemble plus à un rappel qu’autre chose, mais il fallait bien une introduction ! D’autres articles arriveront, où nous verrons comme pour Proxmox/ESXi comment rajouter un stockage réseau, comme créer un cluster, voir même quand faire de la migration de VMs à chaud !
Sur ce, une bonne journée/soirée à vous !




Laisser un commentaire