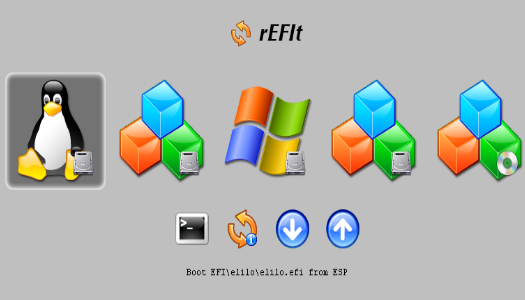Faire un multiboot sur un Macbook Pro 2013
Petit article assez léger aujourd’hui ! Ayant récemment fait l’acquisition d’un Macbook Pro datant de 2013 et ayant une configuration plutôt solide, je me suis directement mis à mettre les mains dans le cambouis et j’ai donc procédé à l’installation d’un dual-boot Ubuntu/MacOS.
Avant de commencer, j’aimerai simplement préciser que le choix d’Ubuntu LTS 18.04 (Bionic) est simplement dû au fait que je ne voulais pas m’embêter plusieurs heures à chercher le driver correspond pour ma carte wi-fi 😅.
1. Le partitionnement
La première étape est donc de démarrer sur son système MacOS, tout ce qu’il y a de plus classique. Ensuite, on va utiliser le logiciel de partitionnement par défaut d’High-Sierra pour scinder notre disque en deux (ici, je vais simplement créer deux partitions; une de 60 Go pour MacOS et la seconde de 190 Go pour Linux).

2. Téléchargement et installation de rEFIt
Le logiciel rEFIt va nous permettre d’installer un boot menu au démarrage de notre Macbook, un équivalent de Grub pour les connaisseurs. Cela va nous permettre de pouvoir choisir sur quel système démarrer.
Mais avant de pouvoir procéder à son installation, nous allons devoir désactiver le « SIP » (pour System Integrity Protection) de MacOS High-Sierra, qui est un paramètre système visant à réduire les privilèges de l’utilisateur pour l’empêcher de tout saboter 😁.
Bien, pour pouvoir procéder nous allons devoir démarrer le Macbook en mode Recovery (cmd (⌘)+ R enfoncés au démarrage) et démarrer le terminal. Ici, une simple commande est à effectuer, rien de bien sorcier donc:
csrutil disableIl ne nous reste plus qu’à redémarrer, télécharger rEFIt (lien ici) puis l’installer comme une application classique. Une fois fait, branchez votre clé USB contenant Ubuntu (ou n’importe quelle autre distribution), arrêter le Macbook, démarrer en mode Recovery pour ré-activer le SIP puis arrêter le Macbook et le re-démarrer à nouveau: vous devriez maintenant obtenir un boot menu et donc simplement choisir votre clé USB !
Pour ré-activer le SIP, rien de plus simple !
csrutil enable3. Démarrage sur Ubuntu et installation
Et voilà ! A présent il ne vous reste plus qu’à effectuer votre installation classique: langue, paramètres utilisateur, choix des logiciels à installer, heure et date… Veillez cependant à bien choisir votre partition Linux pour installer Ubuntu, et à ne pas formater votre disque entier !
4) Modifier le fichier de configuration
Comme dit au début de l’article, si j’ai choisi Ubuntu c’est parce que cette distribution est très connue et donc qu’il n’y aura aucun problèmes à l’installer sur un Macintosh: raccourcis pour le clavier rétro-éclairé, pour la luminosité de l’écran, pour le TrackPad… bref, sans aucun ajouts tout est fonctionnel nativement !
Pour la carte wi-fi il vous suffit d’aller dans le gestionnaire de drivers et de sélectionner « Utiliser des pilotes propriétaires » : votre carte devrait être reconnue comme par magie ! Installez le pilote et redémarrer, c’est facile et rapide.
Je tiens à signaler qu’avec une Manjaro (distribution basée sur Arch, et donc en rolling release) la carte wi-fi était nativement reconnue, sans même installer manuellement le pilote.